创建分包合同(旧版)
旧版内容
本教程详细介绍了 Procore 在创建分包合同方面的旧体验。 当重新设计的合约测试版体验普遍可用时,此页面上的信息将替换为更新的内容。 要了解此版本及其时间线,请参阅项目财务管理:合约的现代化体验。
重要提示!如果使用的是合约测试版体验,请参阅创建分包合同教程,而不是下面的信息。
目标
使用项目的合约工具在 Procore 中创建分包合同。
背景
分包合同可以在项目的施工前和施工阶段授予,通常由项目管理在 Procore 中创建和跟踪。在授予主合同后,项目经理为特定行业创建采购订单和分包合同,以确保项目的材料和分包商服务。
需要考虑的事项
- 所需用户权限:
- 要创建分包合同并在分项价格表 (SOV) 标签页上查看/输入数据:
- 项目合约工具的“管理员”级别权限。
或者 - 项目合约工具的“标准”级别权限,并且必须启用“允许用户查看 SOV 项”设置且必须在“选择人员”下拉列表中选择你的姓名
- 项目合约工具的“管理员”级别权限。
- 要仅创建分包合同,需要项目合约工具的“只读”或“标准”级别权限,并在权限模板上启用 “创建工作订单合同”细分权限 。
- 要创建分包合同并在分项价格表 (SOV) 标签页上查看/输入数据:
- 其他信息:
- 创建分包合同的另一种方法是授予中标并将其转换为分包合同。请参阅授予中标并将其转换为分包合同。
- 要设置分包合同的会计方法,请参阅如何为合同或资金核设置会计方法?
- 创建分包合同后,你可以使用以下选项来创建变更通知单:
- 如果你的分包合同配置为 1 层变更通知单。则继续创建合约变更通知单。
- 如果你的分包合同配置为 2 层变更通知单。确保分包合同处于“已获批”状态并继续从变更事件创建合约潜在变更通知单。
- 如果你的分包合同配置为 3 层变更通知单。确保分包合同处于“已获批”状态并继续从变更事件创建合约潜在变更通知单。
先决条件
- 配置高级设置:合约
- 要使用 Procore + DocuSign® 集成请求合同签名,请参阅在 Procore 项目上启用或禁用 DocuSign® 集成。
步骤
第 1 步:创建分包合同
- 导航到项目的合约工具。
- 点击+创建并从下拉菜单中选择分包合同。
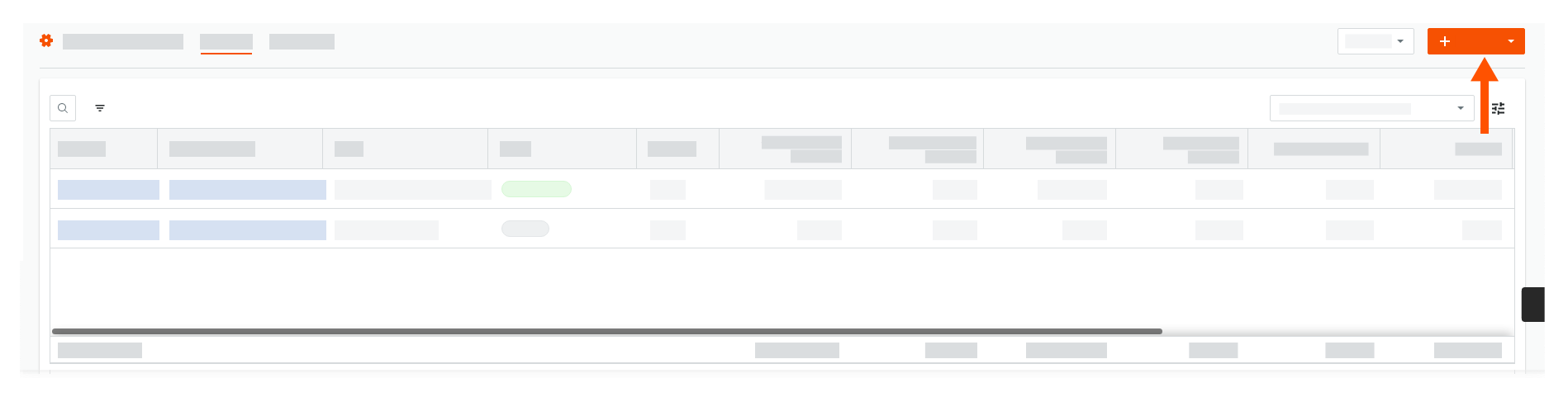
- 在“一般信息”下的“一般”标签页中,执行以下操作:
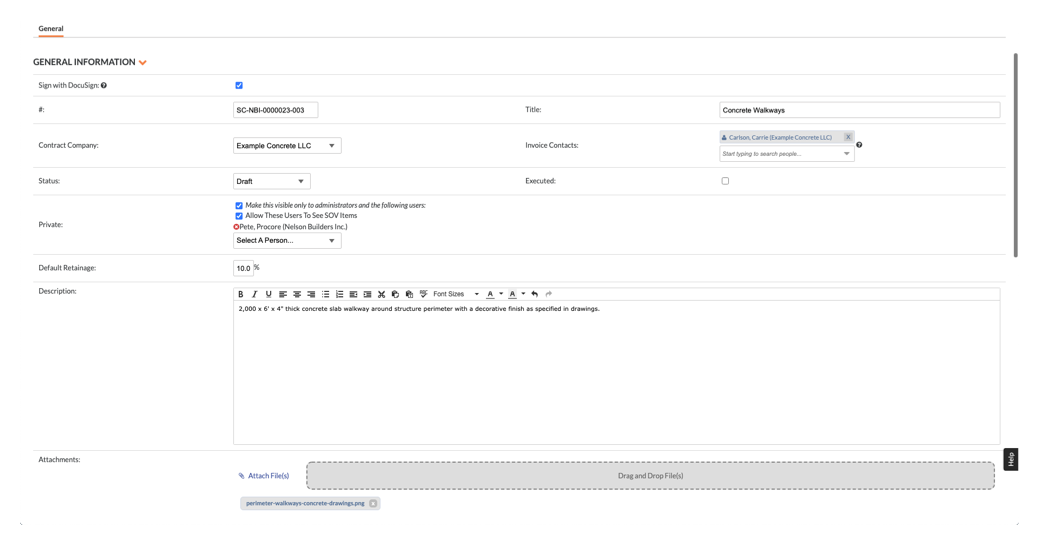
- 使用 DocuSign® 签署
如果已启用 Procore + DocuSign® 集成(请参阅在 Procore 项目上启用或禁用 DocuSign® 集成),默认情况下会勾选此方框。如果你不想使用 DocuSign® 收集签名,请取消勾选。 - 编号
接受默认编号、输入新编号或创建自定义编号方案。提示
编号是如何分配的?要了解 Procore 如何分配编号并了解你的自定义编号选项,请参阅我可以在 Procore 中自定义财务对象的编号系统吗? - 标题
输入分包合同的描述性标题。注意
- 如果贵公司启用了 ERP 集成工具,请注意,将从 Procore 导出的数据导入其系统时,某些集成 ERP 系统会对“标题”字段施加字符限制。
- 有关字符限制的详细信息,请参阅合约“标题”的最大字符长度是多少?
- 承包公司
选择负责完成分包合同规定的工程的公司(例如,美国建筑公司)。
注意:- 要出现在此列表中以供选择,请将公司添加到项目目录。 有关详细信息,请参阅将公司添加到项目目录或将用户和供应商导入项目级目录工具(Procore Imports) 。
- 你必须先选择承包公司,然后才能指定发票联系人。
- 发票联系人
选择“承包公司”的一 (1) 名或多名员工,并指定为发票联系人。保存分包合同后,此处添加的任何用户都将添加到“私密”列表中。你必须先选择“承包公司”,然后才能选择发票联系人。 - 状态
为分包合同分配状态。要了解可用状态以及哪些合约状态反映了项目预算中的合同金额,请参阅 Procore 中的默认合约状态有哪些? - 已执行。勾选此复选框以表示分包合同已完全签署并执行。
注意
- 当合约处于“已获批”或“完成”状态时,许多 Procore 用户选择勾选“已执行”复选框。
- 你的项目团队勾选“已执行”方框的时间应始终与项目的专属业务流程保持一致
- 私密
勾选复选框并从“选择人员”列表中选择任意项目用户或协作者。要了解有关隐私选项的更多信息,请参阅更改合约的隐私设置。- 使其仅对管理员和以下用户可见
勾选此复选框,可让采购订单只对拥有合约工具“管理员”权限的用户和选择人员下拉列表中指定的用户可见。 - 允许这些用户查看此 SOV 项
勾选此复选框,可让采购订单的分项价格表 (SOV) 项只对拥有项目合约工具“管理员”权限的用户以及选择人员下拉列表中指定的用户可见。
- 使其仅对管理员和以下用户可见
- 默认保留金
指定第一张分包商发票扣留的保留金百分比。例如,通常在此字段中输入 5 或 10%。注意
- 分包合同上设置的“默认保留金”金额只会影响第一张分包商发票上的金额。
- 在创建第一张分包商发票后,编辑此值不会影响后续发票的保留金金额。
- 要在后续发票上设置或返还保留金金额,请完成启用合约保留金中的步骤。接下来,使用以下 Procore 工具之一来设置或返还该发票的保留金:
- 合约。设置或返还分包商发票的保留金。
- 开发票。设置或返还分包商发票的保留金。
- 如果你想建立保留金规则,自动调整对分包商发票的扣留金额,请参阅对合约的发票启用浮动保留金规则。
- 描述
根据需要提供其他信息。 - 附件。添加任何相关材料,例如报价单、收据、签署的采购订单等。你可以添加已上传到项目的文件或从本地计算机拖放文件。
- 使用 DocuSign® 签署
- 滚动到合同日期部分并输入以下内容:
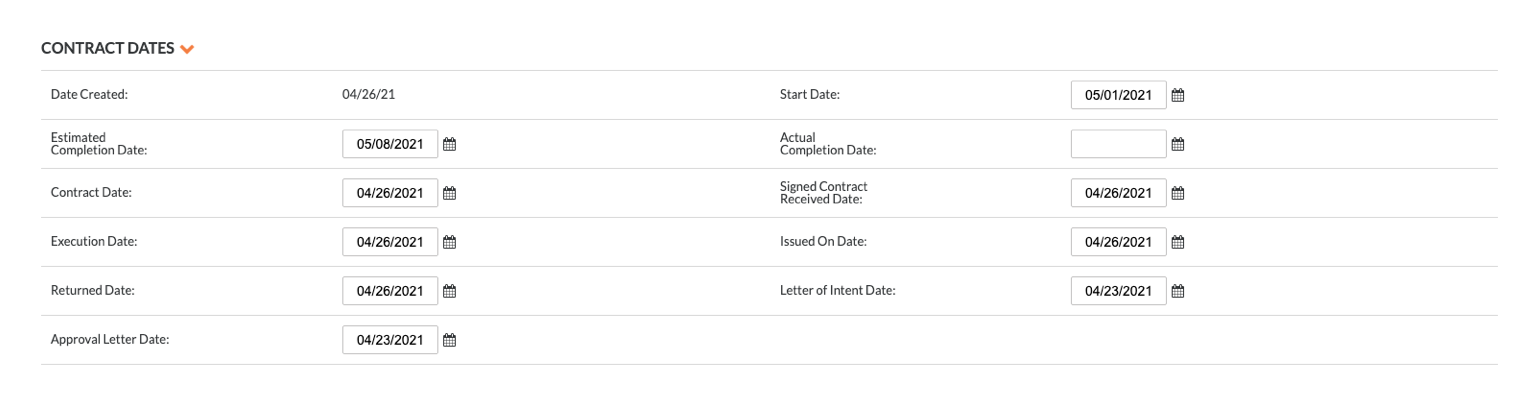
- 开始日期。选择工作范围在作业现场开始的日期。
- 预估完工日期。选择完成工作范围的预估日期。
- 已签署合同的接收日期。选择正式签署分包合同的日期。
- 实际完工日期。选择工作范围被视为完成的日期。
- 滚动到其他信息部分并输入以下内容:
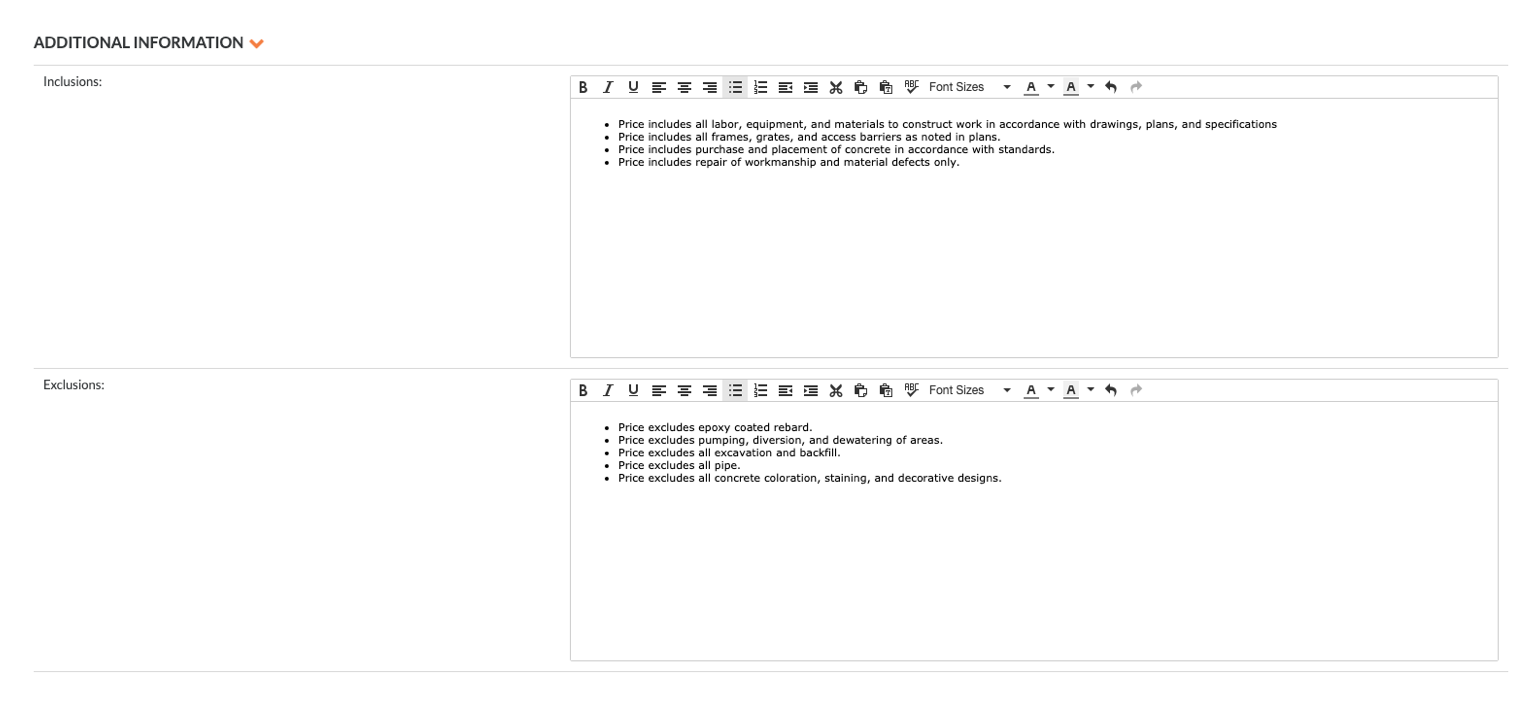
- 包含事项。披露相关合同文档中可能未明确说明的任何包含事项。
- 除外事项。披露相关合同文档中可能未明确说明的任何除外事项。
- 点击以下其中一 (1) 个按钮:
- 创建。点击此按钮可保存新的分包合同并返回查看模式下的“一般”标签页。
- 创建并输入分项价格表 (SOV)。点击此按钮可保存新的分包合同并在编辑模式下跳转到“分项价格表”标签页。输入 SOV 后继续。
- 使用 DocuSign® 完成。点击此按钮可使用 DocuSign® 集成完成分包合同。请参阅使用 DocuSign® 完成合约合同。
第 2 步:输入分项价格表 (SOV)
有两种方法可以输入分包合同的分项价格表 (SOV):
将明细项添加到 SOV
注意
- 如果贵公司使用 Procore + Ryvit 集成 集成并且你的 Ryvit 集成 系统配置为使用计算方法,则 Ryvit 集成 将不允许使用一次性付款 (LS) 作为计量单位。
- 如果你正在使用“覆盖小计”,则必须仅输入小计金额。Ryvit 集成 集成将在 Ryvit 集成 中创建“总额”项。

