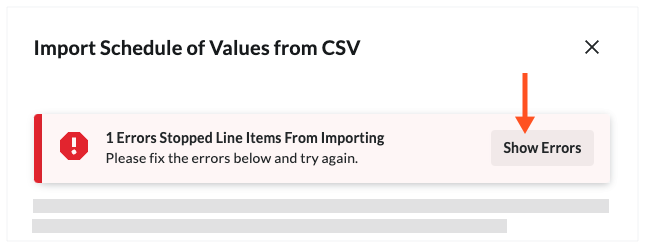从 CSV 文件导入合约 SOV 明细项
目标
使用逗号分隔值 (CSV) 文件为采购订单或分包合同导入分项价格表 (SOV) 明细项。
背景
为了节省手动向采购订单或分包商的 SOV 添加明细项的时间,你可以从项目下载 CSV 文件,将明细项添加到该文件,然后将其导入 Procore。
需要考虑的事项
- 所需用户权限:
- 需要项目合约工具的“管理员”级别权限。
或者 - 在你的权限模板上启用"更新采购订单合同"和"更新工作单合同"细分权限的项目合约工具的"只读"或"标准"级别权限。
- 需要项目合约工具的“管理员”级别权限。
- 其他信息:
- 如果在合约工具的配置设置页面中关闭“启用始终可编辑的分项价格表”设置,则采购订单或分包合同必须处于草稿状态。该状态是 Procore 的默认设置。
- 如果在合约工具的配置设置页面中打开了“启用始终可编辑的分项价格表”设置,则合约合同可以处于任何状态。但是,无法在执行导入时替换已开票的明细项。要了解更多信息,请参阅什么是“启用始终可编辑的分项价格表”设置?
先决条件
步骤
自定义分隔符并下载空白模板
- 导航到项目的合约工具。
- 在合同标签页下,点击要打开的合约的编号链接。
- 点击分项价格表标签页。
- 在分项价格表页面底部,点击从 CSV 导入 SOV。
- 在从 CSV 导入分项价格表窗口中,选择以下选项:
- 点击自定义 CSV 分隔符以显示选项。
- 在选择 CSV 分隔符下,选择以下选项之一:
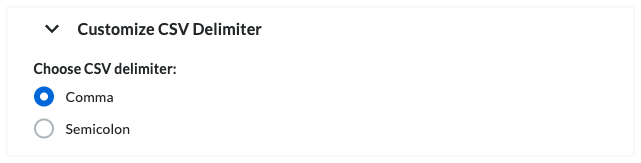
提示
什么是分隔符?分隔符是用于分隔值或文本字符串的字符。它标志着一个数据单元的开始和结束。- 逗号。使用逗号 (,) 分隔数据。这是 Procore 的默认选项。
- 分号。使用分号 (;) 分隔数据。
- 点击下载空白 CSV 模板按钮。
Procore 会下载一个名为“分包合同 SOV 模板”的空白模板文件,下载位置由 Web 浏览器指定。
将明细项添加到空白模板
- 在你的计算机上,打开刚刚下载的模板。
- 按照以下步骤中之一 (1) 将明细项添加到空白模板:
提示
为合约、合同或资金配置了哪种会计方法?查看空白模板中的标题。如果你看到“金额”列,则它已配置为基于金额的会计。如果你看到“单位”,则它已配置为基于单位的会计。要了解如何设置合约、合同或资金的会计方法,请参阅如何设置合同或资金的会计方法?
基于金额的会计方法
当合同使用基于金额的会计方法时(请参阅如何设置合同或资金的会计方法?),在下载的模板文件中输入明细项,如下所示:
- 子作业编号
如果你的项目启用了子作业,请输入子作业代码。此列仅在启用子作业时出现。注意
- 要启用子作业,请参阅为 WBS 启用子作业。
- 对于使用 Procore 的ERP集成工具的客户,请参阅哪些集成ERP系统支持子作业概念?
- 预算明细项
来自主合同 SOV 的预算明细项编号。没有必要填写此内容,因为 Procore 会自动将所有成本编号/类别组合绑定在一起并将它们放置在预算工具上。 - 成本编号名称
成本编号子编号的详细名称,格式如下:“分部-代码 - 标题”。例如,01-100 - 摘要。 - 成本编号子编号
成本编号子编号为以下格式:“分部-代码”。例如,01-100。 - 描述
可选:明细项的更详细的说明。 - 明细项类型
为成本编号输入适当的成本类型缩写。注意
- 如果贵公司使用 Procore 的默认成本类型和缩写,请参阅 Procore 的默认成本类型有哪些?查看缩写列表。
- 如果你没有输入有效的缩写,系统会自动将条目归类到"其他"下。 如果贵公司的 Procore 管理员创建了自定义成本类型列表,请在此处输入这些缩写之一。 请参阅添加公司成本类型。
- 如果你的项目没有与集成 ERP 系统同步,则此条目非必需。
- 如果你的项目与支持“成本类型”概念的集成 ERP 系统同步,则此条目是必需的。请参阅哪些集成 ERP 系统支持“成本类型”概念?
- 金额
输入数值或合约金额。请勿输入逗号和/或美元 ($) 符号。例如,“15000”是正确的语法。如果没有要输入的美元金额,请务必输入 0.00。导入时不接受空白单元格。
注意:空白行在导入过程中仍会被视为行,因此,在导入前一定要将它们从 CSV 文件的末尾删除。
基于单位/数量的会计方法
当合同使用基于金额的会计方法时(请参阅如何设置合同或资金的会计方法?),在下载的模板文件中输入明细项,如下所示:
- 子作业编号
如果你的项目启用了子作业,请输入子作业代码。此列仅在启用子作业时出现。注意
- 要启用子作业,请参阅为 WBS 启用子作业。
- 对于使用 Procore 的ERP集成工具的客户,请参阅哪些集成ERP系统支持子作业概念?
- 小计覆盖
要覆盖小计的自动计算,请在此处输入一个值。如果你在此处输入值,请始终将自动计算字段(“数量”、“单位描述”和“单位价格”)留空。不要同时完成。
或者 - 自动计算
要使用 Procore 的自动计算功能,请在这些字段中输入一个值。如果你在“小计覆盖”字段中输入了值,请不要填写这些字段。注意
- 如果你的项目与支持“成本类型”概念的集成 ERP 系统同步,这些条目是必需的。请参阅哪些集成 ERP 系统支持“成本类型”概念?
- 如果你的项目没有与集成 ERP 系统同步,则这些条目非必需。
- 数量
输入代表单位数量的数值。 - 单位描述
输入单位的描述。 - UOM
输入明细项的 UOM 缩写。请参阅 Procore 的主列表中包含哪些计量单位? - 单位价格
输入每单位价格。 - 成本类型
为成本编号输入有效的成本 类型缩写。 请参阅Procore 的默认成本类型是什么?和添加公司成本类型。 如果你的成本 类型条目与公司 Procore 账户中的成本 类型不完全匹配,Procore 会自动将该条目分类为"其他"成本 类型。
- 可选:描述
输入明细项的详细说明。 - 成本编号子编号
按以下格式输入成本编号子编号:“分部-代码”。例如01-100。 - 成本编号名称
按以下格式输入成本编号子编号的详细名称:“分部-代码 - 标题”。例如01-100 - 摘要。 - 预算明细项
输入主合同 SOV 中的预算明细项。没有必要填写此内容,因为 Procore 会自动将所有成本编号/类别组合绑定在一起并将它们放置在预算工具上。
- 将你的数据输入保存在完成的模板中。
将完成的 CSV 模板导入到 Procore
- 返回到从 CSV 窗口导入分项价格表。
- 点击上传文件按钮。
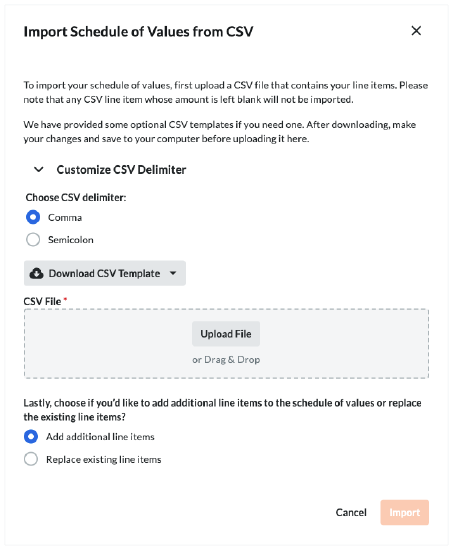
- 导航到在计算机上已完成的模板并上传。
- 从以下选项中选择:
- 如果合约的分项价格表有零 (0) 个明细项,只需点击导入按钮。
或者 - 如果合约的分项价格表有现有明细项,请选择以下选项之一 (1):
- 添加其他明细项。使用此选项,可将模板中的明细项添加到分项价格表中的现有明细项。然后,点击导入按钮。
或者 - 替换现有明细项。使用此选项,可从分项价格表中删除所有现有明细项,并将它们替换为模板中的明细项。然后,点击导入按钮。注意:如果在项目合约工具中启用“启用始终可编辑的分项价格表”设置,则此选项将显示为灰色,并且在创建发票和明细项开票后无法使用。要了解更多信息,请参阅什么是“启用始终可编辑的分项价格表”设置?
- 添加其他明细项。使用此选项,可将模板中的明细项添加到分项价格表中的现有明细项。然后,点击导入按钮。
- 如果合约的分项价格表有零 (0) 个明细项,只需点击导入按钮。
提示
- 如何知道导入是否成功?导入过程成功时会出现绿色成功横幅。
- 如何获取有关文件错误的详细信息?出现文件错误的地方会出现红色错误横幅。点击下图所示的显示错误按钮以显示有关要更正的错误的更多具体信息。