资源跟踪和基于单位数量的预算:设置指南
- 最后更新
- 另存为PDF
目录
- 欢迎
- 配置工作分解结构(WBS)
- 配置公司时间设置
- 配置项目设置
- 设置基于单位数量的预算
- 输入时间和生产数量
- 查看预算工时与实际工时报告
- 查看现场生产报告
概况
此工作流允许没有 Procore 项目财务管理工具的客户在不使用预算工具的情况下上传预算内工时和生产 数量。
在将工时列入预算并确定生产 数量后,现场团队可以使用考勤表表根据这些预算内任务记录时间,并提交和相加考勤表表中每天安装的单位的数量。
在报告中,导入的预算可用于预算工时与实际工时报告,用户可以在其中将 Procore 中输入的考勤卡工时与导入预算中的工时进行比较。此报告的主要价值是查看用于每个成本编号的工时数百分比,并包括计算值,例如剩余工时和开工至今工时数。
对于生产 数量,导入的预算可以在现场生产报告中使用,其中用户可以将考勤表表工具中输入的生产 数量生产 数量与导入的预算中的生产数量进行比较。 此报告的主要价值是通过查看每个成本编号的完成百分比来跟踪现场安装产品的进度。 它还包括计算值,例如预算、实际和剩余数量。 这使团队实时了解现场任务的完成工程百分比。
注意
这些步骤适用于没有项目财务管理的客户。 如果你有项目财务管理,请参阅资源跟踪和项目财务管理:设置指南。权限
要执行本指南中的步骤,用户需要以下权限:
公司级别
- 公司管理员工具中的"管理员"级别权限。
项目级别
- 项目管理员工具的"管理员"级别权限。
- 项目目录工具的"管理员"级别权限。
- 项目考勤表表工具的"标准"级别权限或更高级别权限。
其中一些任务可以使用较低级别或细分权限执行。有关在所有其他工具中可执行操作的完整列表,请参阅用户权限矩阵。
配置公司级别 WBS
添加自定义细分
- 导航到公司级别管理员工具。
- 在“公司设置”下,点击工作分解结构链接。
- 在"细分"表中,点击添加细分按钮。
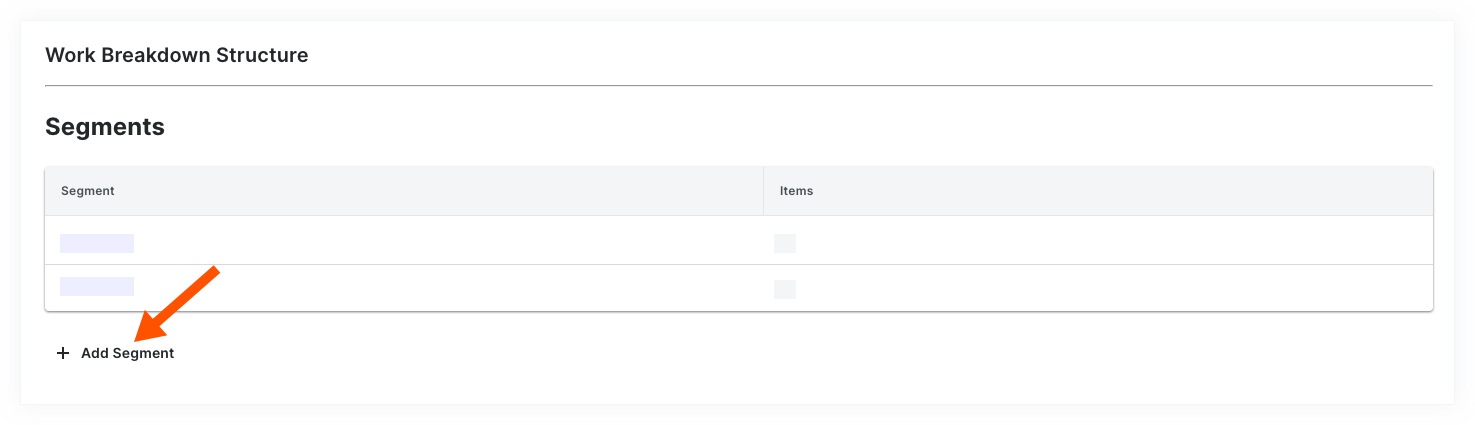
- 在“新细分”窗口中,执行以下操作:
注意
下面列表中的星号 (*) 表示必填字段。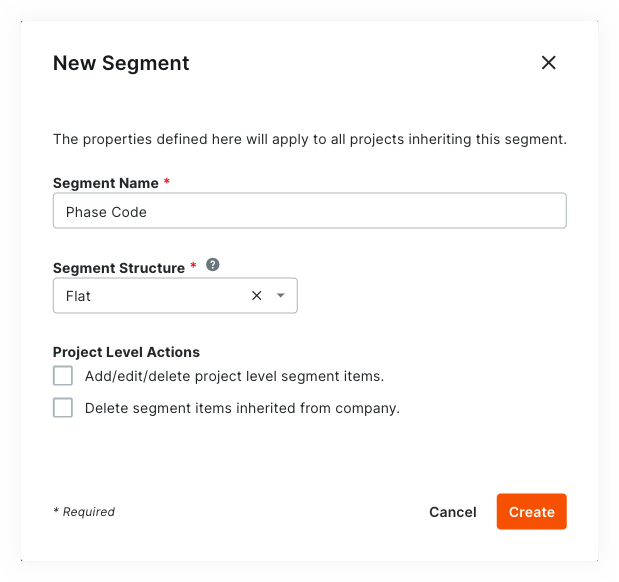
- 细分名称*。输入新细分的名称。此为必填字段。不允许出现重复的细分名称。如果尝试输入已存在的名称,则会出现“细分名称已在使用中”消息通知。
提示
不确定要创建哪些自定义细分?要了解其他 Procore 客户如何使用工作分解结构,请参阅我们应该为公司的工作分解结构创建哪些自定义细分? - 细分结构*。从下拉列表中选择一个值。这是必填字段。选项包括:
- 平面。请选择此选项将细分添加到没有层次结构的列表中。
- 分层。请选择此选项将细分嵌套到树(分层)结构中。
提示
平面细分和分层细分之间有什么区别?要了解区别,请参阅 Procore 的 WBS 中的平面细分和分层细分之间有什么区别?
- 细分名称*。输入新细分的名称。此为必填字段。不允许出现重复的细分名称。如果尝试输入已存在的名称,则会出现“细分名称已在使用中”消息通知。
- 在项目级别操作部分下,选择以下其中一 (1) 个或所有选项:
注意
打开“项目级别操作”设置后,你的项目管理员(在项目级别管理员工具上具有“管理员”级别权限的用户)被允许在项目级别对细分和细分项执行特定任务。默认情况下,这些设置处于关闭状态。- 添加/编辑/删除项目级别细分项。勾选此复选框,允许项目管理员添加、编辑和删除项目中未使用的细分项。默认情况下,此设置处于关闭状态。
- 删除从公司继承的细分项。勾选此复选框,允许项目管理员删除利用公司级别管理员工具删除在项目级别继承的细分项。这对于不希望在公司级别新建的细分项用于项目的项目管理员很有用。请参阅从项目中删除未使用的细分项。
- 添加/编辑/删除项目级别细分项。勾选此复选框,允许项目管理员添加、编辑和删除项目中未使用的细分项。默认情况下,此设置处于关闭状态。
- 点击创建。
Procore 会将新细分添加到“细分”列表的底部。 - 对要添加的所有新细分重复上述步骤。
提示
- 想要编辑新细分的设置?编辑新细分的最佳时间是在项目中开始使用细分之前。 使用自定义细分创建项目 预算 编号后,可以随时对其进行编辑。有关详细信息,请参阅编辑自定义细分设置。
- 想要删除自定义细分? 请务必注意,将自定义细分添加到公司 Procore 账户中的一(1)个或多个项目的预算编号结构后,便无法删除该自定义细分。 要了解更多信息,请参阅删除自定义细分。
- 想要添加细分项?如果已创建新细分,你现在可以添加新项。 有关说明,请参阅添加自定义细分项。
- 准备好定义公司的默认预算编号结构了吗?你可以按你想要的任何顺序排列细分。 此排列顺序可定义公司的预算编号结构。 有关说明,请参阅排列细分以形成公司预算编号结构。
创建项目的 WBS
目标
为 Procore 项目调整公司的工作分解结构 (WBS)。
背景
在公司的 Procore 账户中创建新项目后,可以使用内置 WBS 功能来定义 Procore 的项目财务管理工具的成本结构。定义项目的 WBS 成本结构时,你有两种选择。如果你不确定要做出哪种选择,请联系公司的 Procore 管理员以获取指导:
- 应用公司的默认 WBS
这是你公司的 Procore 管理员定义的 WBS,你可以完全按照创建时的方式使用它。 - 从其他项目复制 WBS
这是在一个现有 Procore 项目模板上定义的 WBS。请记住,你可以为公司帐户中的每个项目创建一个唯一的 WBS。为了将 WBS 从另一个源项目复制到新的目标项目,你必须首先将源项目另存为项目模板。请参阅配置项目模板。
需要考虑的事项
- 所需用户权限:
- 项目级别管理员工具的“管理员”级别权限。
- 其他信息:
- 项目级别的“工作分解结构”页面与公司级别的页面类似。主要区别是:
- 你不能在项目级别添加自定义细分。它们必须始终在公司级别添加。请参阅添加自定义细分。
- 你不能在项目级别编辑预算编号结构。预算编号结构始终在公司级别定义。请参阅排列公司预算编号结构。
- 你不能在公司级别添加子作业。子作业始终在项目级别添加。请参阅在项目上为 WBS 启用子作业和将子作业添加到项目。
- 项目级别的“工作分解结构”页面与公司级别的页面类似。主要区别是:
- 限制:
- 对于使用公司级别ERP集成工具的客户
WBS 中的默认细分与 Procore 的ERP集成工具兼容。 但是,某些集成尚不支持自定义细分。要了解更多信息,请参阅关于ERP集成需要了解的事项。 - 对于独立开发或购买第三方解决方案以与 Procore 集成的客户
要利用与 WBS 相关的自定义细分功能,你独立开发或购买以与 Procore 交互的任何现有API集成都必须更新,以支持 Procore 的新WBS API。
- 对于使用公司级别ERP集成工具的客户
先决条件
提示
是否要将 WBS 从现有项目复制到新项目?如果是这样,满足所需用户权限的 Procore 用户需要将源项目配置为项目模板。源项目中包含要复制到新项目中的 WBS。有关说明,请参阅配置项目模板。该步骤完成后,你将能够选择以下步骤中详述的“复制其他项目的 WBS”选项。步骤
- 导航到项目级别管理员工具。
- 在“项目设置”下,点击工作分解结构链接。
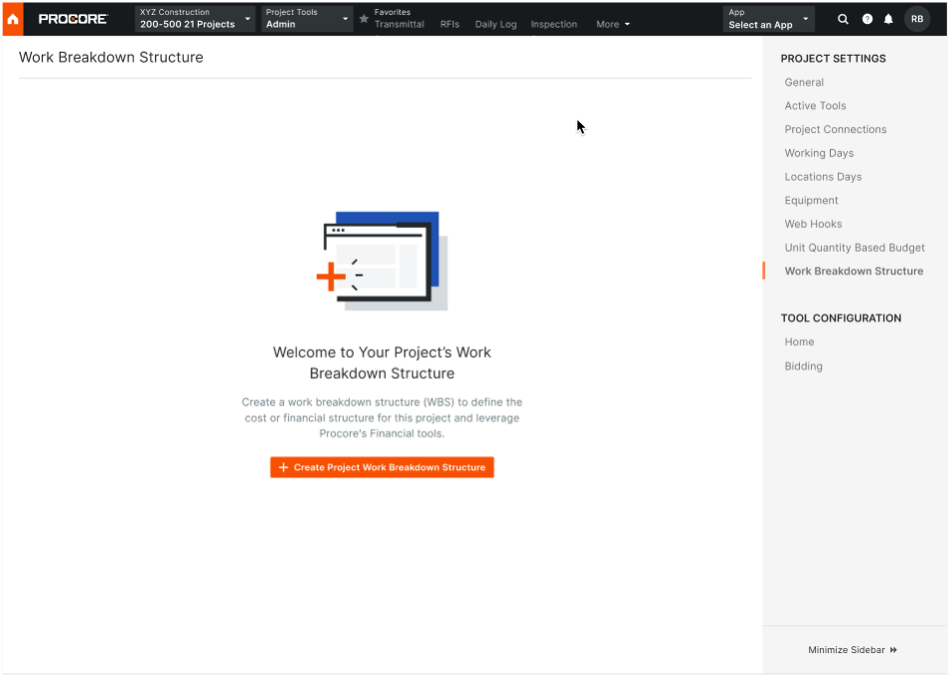
- 在对话框序列中查看有关 WBS、预算编号、预算编号细分的信息。点击下一步。
- 在“创建项目 WBS”对话框中,选择以下选项之一:
- 应用公司的默认 WBS
如果你希望项目使用你公司的默认 WBS,请选择此选项按钮。公司的 Procore 管理员负责创建此结构。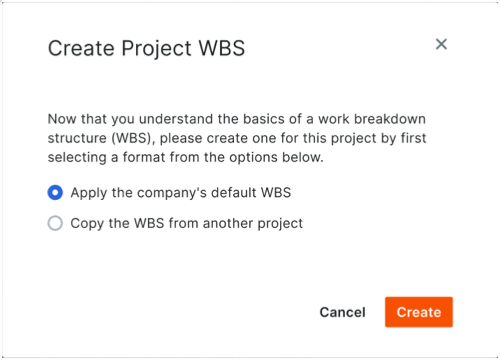
- 复制其他项目的 WBS
如果要使用现有项目的 WBS,请选择此选项按钮。然后,开始输入项目名称,当匹配项出现时,在选择项目列表中选择它。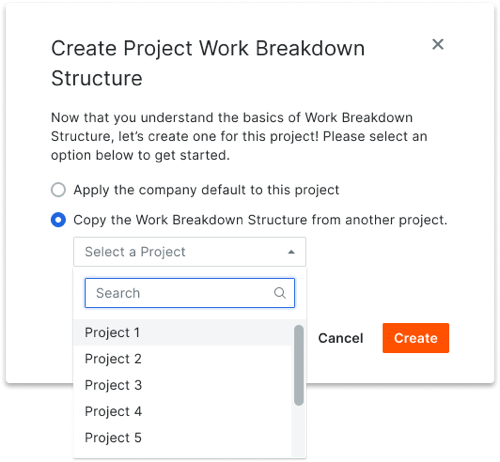
- 应用公司的默认 WBS
- 点击创建。
提示
你知道你可以为你的项目自定义预算编号描述吗?当你的团队想要为单个预算编号创建两个或更多描述时,自定义非常有用。自定义还可以提高财务明细项编号的最终用户可读性。要了解更多信息,请参阅为什么以及如何为 Procore 的项目财务管理工具创建自定义预算编号描述?另请参阅
启用任务编号
分配默认成本类型
在公司考勤表表工具中为考勤卡条目分配默认成本类型。
- 导航到公司的考勤表表工具。
- 点击配置设置
 图标。
图标。 - 考勤卡的默认成本类型。 选择要分配给项目考勤卡条目的成本 类型。 如果你的公司正在使用 Procore 的项目财务管理,此操作可确保项目考勤卡中的人工成本反映在"Procore 人工生产力成本"和"实时人工成本计算"预算视图中。
注意:默认情况下,此选项设置为"人工"。- 点击更新将默认成本类型应用于任何未来的考勤卡条目。
- 点击应用于现有条目将默认 成本 类型应用到所有现有考勤卡条目。
重要提示
- 点击应用于现有考勤卡将新的默认成本类型应用到现有考勤卡是一次性操作,必须联系 Procore 联系人才能撤销。
- 如果公司将资源跟踪与项目财务管理一起使用,你必须先为考勤卡条目分配默认成本类型,然后你的项目团队才能使用以下预算视图:
- 为预算创建实时人工成本计算视图。 请参阅为实时人工成本计算添加预算视图。
- 设置“Procore 人工生产力成本”预算视图。请参阅设置 Procore 人工生产力成本预算视图。
要配置其他设置,请参阅配置高级设置:公司级别考勤表。
将工具添加到项目
- 导航到项目的管理员工具。
- 在"项目设置"下,点击活动工具。

- 选中复选框以将以下工具添加到项目中:
- 带有考勤卡日志的工作日志(可选)
- 考勤表
- 点击更新。
注意事项
- 所需的用户权限:
- 项目管理员工具的"管理员"级别权限。
与
项目目录工具的"管理员"级别权限。
- 项目管理员工具的"管理员"级别权限。
- 支持的导入文件类型:
- XLSX
- XLSX
- 其他信息:
- 无需启用预算工具即可导入工时和生产 数量。 如果你有权通过项目财务管理访问预算工具,请导入预算。
- 项目管理员工具中的"基于单位/数量的预算"部分仅适用于启用了考勤表表工具的人员。
重要提示
- 建议你只导入一次预算工时。
- 但是,如果你选择导入更新版本的预算工时,则任何新项都将添加到报告中,对原始预算工时的更改将被最新版本覆盖。
导入预算
- 导航到项目的管理员工具。
- 在侧边栏的"项目设置"下,点击基于单位/数量的预算。
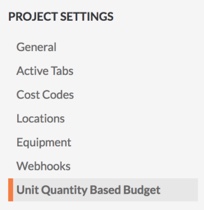
- 在"导入预算Excel文档"下,点击下载模板。
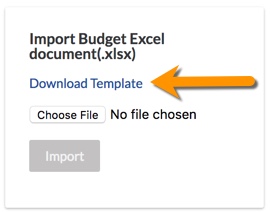
系统会下载预算的副本.xlsx文件的副本下载到 Web 浏览器的下载位置。 - 在XLSX文件中,在相关标签页中输入预算信息。
注意
共有三个标签页:
- 预算明细项用于编制人工或设备工时预算。 这将填充"考勤表"和"我的考勤表"工具中的选择器,以便你的团队了解项目的预算。将人工和设备工时添加到单位数量列。
- 预算内生产数量用于安装要安装的单位的预算,以便你的团队可以在考勤表中进行考勤表条目时记录安装的单位。
- 根据你的项目和公司配置,导入者数据字段包含模板中下拉菜单的数据。
请勿对XLSX文件进行以下更改:
- 重命名模板中的任何列标题。
- 添加、移除或更改模板中列的顺序。
- 删除"导入者数据字段"标签页上的所有值。
- 保存对XLSX文件的更改。
重要提示! 始终将文件保存为 .xlsx文件格式。 - 导航回项目管理员工具"基于单位数量的预算"部分。
- 在"导入预算Excel文档"下,点击选择文件。
- 选择你的XLSX文件。 然后点击打开。
- 点击导入。
- 检查导入并通过在"基于单位/数量的预算"页面上查看输入的所有预算工时和生产 数量来验证是否已正确导入。

在考勤表中输入时间
- 导航到项目的考勤表工具。
- 选择要为其创建考勤表的日期。你可以使用箭头逐日导航日期,或使用下拉日历控件进行选择。
- 点击创建并从下拉列表中选择新建每日考勤表。
- 选中要为其创建考勤表表的员工的复选框。
注意
- 要在此列表中显示,必须将该人员添加到目录中,并且必须选中其个人资料中的“是<公司名称>的员工”框。有关如何在用户的个人资料中检查此设置的更多信息,请参阅在项目目录中编辑用户账户。
- 如果启用“是否可以在所有项目中对公司员工进行跟踪?”设置,则可以选择仅在公司目录中输入的员工。请参阅配置高级设置:公司级别考勤表。
- 启用“可以在所有项目中跟踪员工”设置后,你必须至少具有公司目录工具的“只读”权限才能查看所有员工和工人。
- 要选择工作小组,必须首先在工作小组工具中创建一个工作小组。请参阅创建工作小组。
- 点击添加。
- 选择日期。
- 可选:点击添加员工按钮以添加其他员工
- 输入每个员工的工时条目信息。
注意:将相同的工时条目信息应用于多个员工批量输入考勤卡条目。- 工种:从下拉列表中选择一个工种。 要了解哪些 Procore 工具与工种交互,请参阅哪些 Procore 工具支持"工种"
- 子作业:从下拉列表中选择。 这些选择由工具 管理员添加。 请参阅将"子作业"细分项添加到 Procore 项目..
- 成本编号:输入或从下拉菜单中选择与考勤卡条目关联的成本编号。
提示
“成本编号”下拉列表中可用的选项取决于“按成本类型限制成本编号”设置在公司级别考勤表工具中的配置方式。请参阅配置高级设置:公司级别考勤表。此外,你的项目还必须满足以下一 (1) 项:
- 成本编号/成本 类型组合必须包含在 Procore 项目的预算明细项中。 请参阅添加预算明细项。
或者 - 必须使用公司管理员工具的"基于单位/数量的预算"页面将成本编号/成本 类型组合导入到预算中。 请参阅导入基于单位数量的预算。
- 地点:从下拉列表中选择一个地点。 这应该与用户执行工作的地点相对应。如果你具有添加地点的适当权限,请参阅如何将多层地点添加到项目?
- 工时条目。输入工作小时数。
注意:工时条目的格式在"高级设置":项目级别考勤表表中配置。 -
测试版 工时类型规则。选中复选框以应用加班规则。 请参阅为考勤表配置加班规则。 - 工时类型:从下拉菜单中选择输入的薪酬类型。从以下选项中选择:
- 常规工时
- 双倍工时
- 豁免
- 公共节假日
- 加班
- 带薪休假
- 薪资
- 假期
注意:工时类型可以在公司级别考勤卡工具(请参阅添加自定义工时类型)或公司级别考勤表工具(请参阅配置高级设置:公司级别考勤表中的“管理工时类型”)中创建。
- 可计费:从下拉列表中选择“是”或“否”以指示工时是否可对项目计费。
- 添加描述:点击可在考勤卡条目中输入附加备注。
- 添加明细项:点击此选项可在考勤卡条目上创建额外明细项。注意:如果使用开始和停止“时间输入”方法,新行的开始时间将考虑已经输入的时间,而新行的停止时间将反映你设置中的默认停止时间。在默认停止时间之后输入的任何时间都将以一小时为增量添加。
- 点击拆分将单个考勤卡条目重新分配为多个考勤卡条目。请参阅在公司考勤表工具上为新考勤卡重新分配工时。
- 成本编号/成本 类型组合必须包含在 Procore 项目的预算明细项中。 请参阅添加预算明细项。
- 查看所有项目的考勤表工时以及每日和每周工时的摘要。
- 点击提交或提交并添加数量以将数量添加到考勤表表。
注意:只有在数量已上传到项目后,才能添加数量。 请参阅将数量添加到考勤表。
以考勤表为单位输入生产数量
现在你已经填写了考勤表,请在提交之前执行以下操作:
-
点击提交并添加数量。
注意:如果数量尚未上传到项目中,则此按钮将禁用。 请参阅导入基于单位数量的预算。
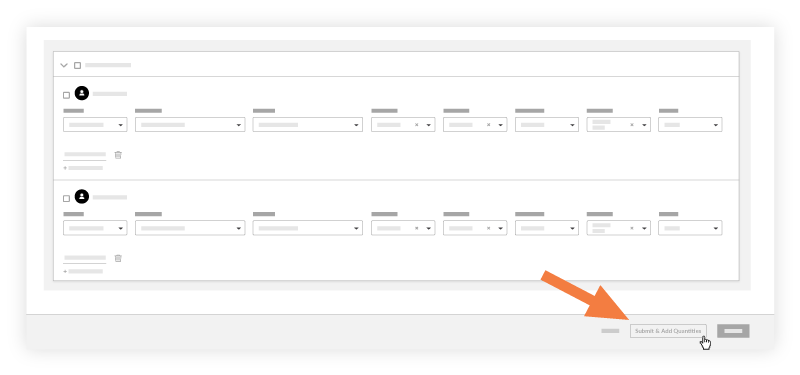
-
在“添加数量”页面中,在已完成的单位数量字段中输入数量。
注意
- “添加数量”页面仅显示拥有相关已导入预算内数量的成本编号。
- 如果在项目中启用了“子作业”功能(请参阅在项目上为 WBS 启用子作业),则与你的“已完成的单位数量”条目关联的“子作业”将在“添加数量”窗口中显示。如果禁用子作业,“子作业”字段将显示“无”字样。
- 与导入的数据一起自动显示适当的完成百分比(%)、计量单位(UOM)和完成百分比(%)。 请参阅导入基于单位数量的预算。
-
点击提交。
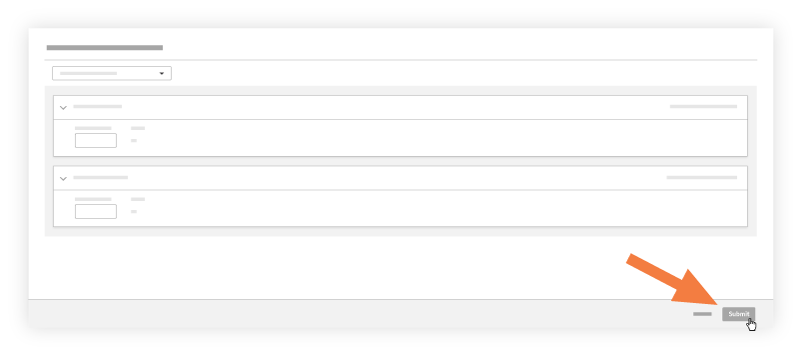
查看预算工时与实际工时报告
从项目的报告工具查看报告
- 导航到项目的报告工具。
- 滚动到“项目报告”部分。
- 点击预算工时与实际工时。

预算工时与实际工时报告中的列如下所示:- 已使用工时百分比:导入的已使用工时与输入的工时的百分比。计算方式如下:
- 实际工时 ÷ 预算工时 = 已使用百分比
- 预算工时:导入 Procore 的项目管理员工具的预算工时。
- 实际工时:到目前为止已在 Procore 的人工跟踪工具(考勤表、公司考勤卡和工作日志)中输入的工时。
- 剩余小时数:导入的工时与输入的工时相比剩余的工时。计算方式如下:
- 预算工时 - 实际工时 = 剩余小时数
- 已使用工时百分比:导入的已使用工时与输入的工时的百分比。计算方式如下:
从项目的考勤表工具查看报告
- 导航到项目的考勤表工具。
- 点击报告。
- 点击预算工时与实际工时。
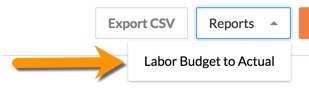

预算工时与实际工时报告中的列如下所示:- 已使用工时百分比:导入的已使用工时与输入的工时的百分比。计算方式如下:
- 实际工时 ÷ 预算工时 = 已使用百分比
- 预算工时:导入 Procore 的项目管理员工具的预算工时。
- 实际工时:到目前为止已在 Procore 的人工跟踪工具(考勤表、公司考勤卡和工作日志)中输入的工时。
- 剩余小时数:导入的工时与输入的工时相比剩余的工时。计算方式如下:
- 预算工时 - 实际工时 = 剩余小时数
- 已使用工时百分比:导入的已使用工时与输入的工时的百分比。计算方式如下:
查看现场生产报告
从项目报告工具
- 导航到项目的360 度报告工具。
- 滚动到项目报告。
- 点击现场生产报告。
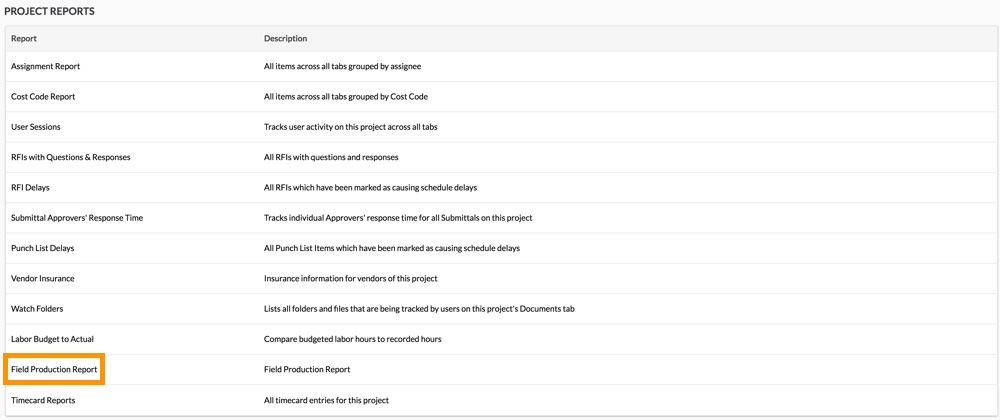
这将显示现场生产报告。要了解数据列,请参阅现场生产报告中包含哪些数据列?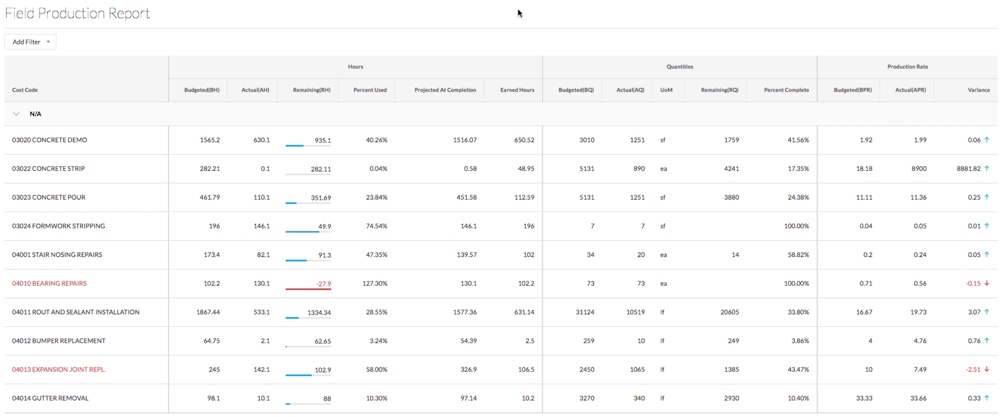
- 点击添加筛选器以缩小显示结果的范围。
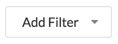
- 选择以下选项之一:
- 成本编号
- 子作业名称
- 计量单位
从项目考勤表工具
- 导航到项目的考勤表工具。
- 点击报告。
- 点击现场生产报告。
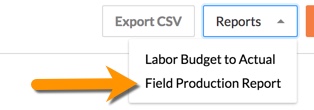
这将显示现场生产报告。要了解数据列,请参阅现场生产报告中包含哪些数据列?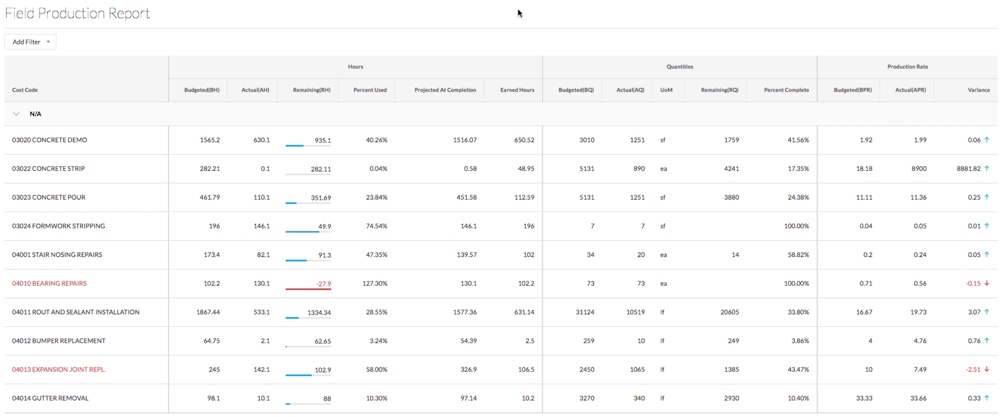
- 点击添加筛选器以缩小显示结果的范围。
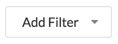
- 选择以下选项之一:
- 成本编号
- 子作业名称
- 计量单位

