在考勤表上批量输入考勤卡条目
目标
使用项目级别考勤表工具中的“工时条目批量操作”按钮创建和更新考勤卡条目。
背景
使用考勤表工具中的“工时条目批量操作”按钮,可以将相同的信息应用于单个考勤表上的工作小组和员工的考勤卡条目。只需在考勤表上选择要修改的考勤卡条目,然后点击“工时条目批量操作”按钮即可显示一个允许你一次更新所选考勤卡条目的部分。
示例
你是一名混凝土领班,想要在每日考勤表上创建考勤卡条目,以记录所有已执行 8 小时混凝土浇筑工作的工作小组成员。但,其中 2 名工作小组成员加班 2 小时进行清理。
- 使用批量条目选项,你可以执行批量操作,一次性为已工作 8 小时的所有工作小组成员创建考勤卡条目。
- 完成该条目后,你可以再次使用批量条目选项为加班 2 小时的两名员工添加明细时间。
需要考虑的事项
- 所需用户权限
- 可以为每个日期创建一 (1) 个每日考勤表。
- 可以为过去、当前或未来的任何日期创建每日考勤表。默认情况下,“创建每日考勤表”页面上的“选择日期”字段设置为当前日期。
- 每日考勤表必须包含至少一 (1) 个想要在给定日期为其记录时间的任何工人或员工的考勤卡条目。
- 每个员工或工人可以在每日考勤表上有多个考勤卡条目。
- 支持零 (0) 小时考勤卡条目。这便于团队灵活输入休假和每日津贴。
- 在你的环境中,某些字段可能配置为必填、可选或隐藏。请参阅创建新的可配置字段集和考勤表工具中的哪些字段可以配置为必填、可选或隐藏?
- 你可以创建项目和公司级别的自定义报告,并使用考勤表工具获取源数据。 请参阅创建自定义项目报告。
先决条件
步骤
- 导航到项目的考勤表工具。
- 点击创建。然后从下拉菜单中选择新建每日考勤表。
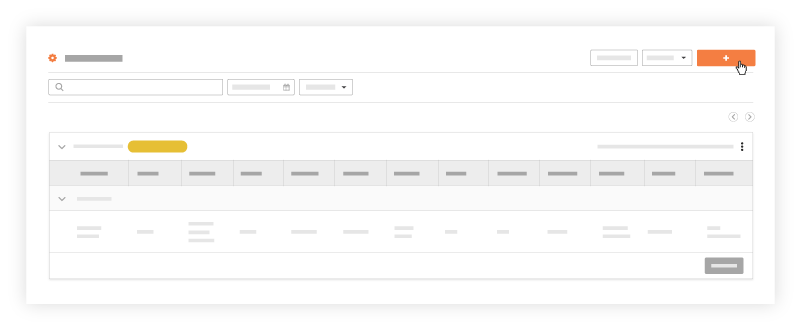
- 在“添加员工”窗口中,选中要为其批量输入工时的员工和工作小组成员旁边的复选框。
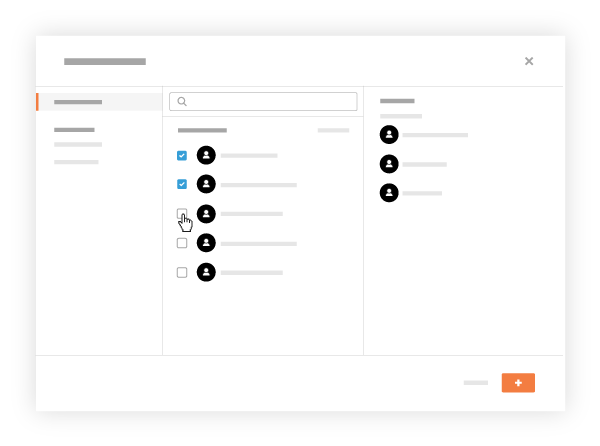
注意
- 要在此列表中显示,必须将该人员添加到目录中,并且必须选中其个人资料中的“是<公司名称>的员工”框。有关如何在用户的个人资料中检查此设置的更多信息,请参阅在项目目录中编辑用户账户。
- 如果启用“是否可以在所有项目中对公司员工进行跟踪?”设置,则可以选择仅在公司目录中输入的员工。请参阅配置高级设置:公司级别考勤表。请参阅配置高级设置:公司级别考勤表。
- 启用“可以在所有项目中跟踪员工”设置后,你必须至少具有公司目录工具的“只读”权限才能查看所有员工和工人。
- 要创建工作小组,必须首先在工作小组工具中创建一个工作小组。有关更多信息,请参阅创建工作小组。有关详细信息,请参阅创建工作小组。
- 点击添加。
- 选中要为其输入相同工时信息的员工旁边的复选框。
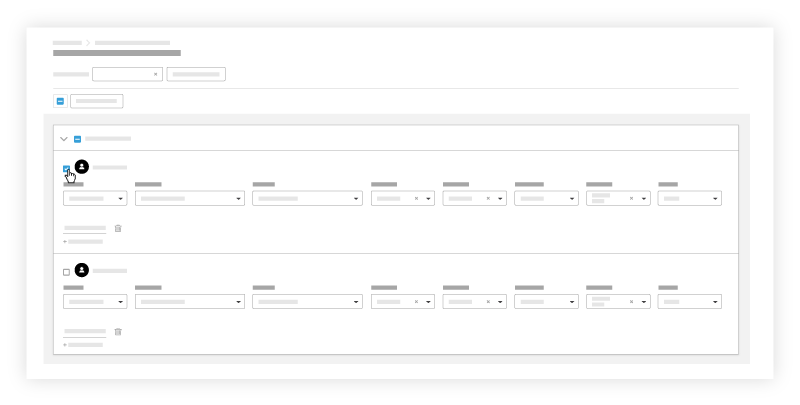
- 点击工时条目批量操作按钮。
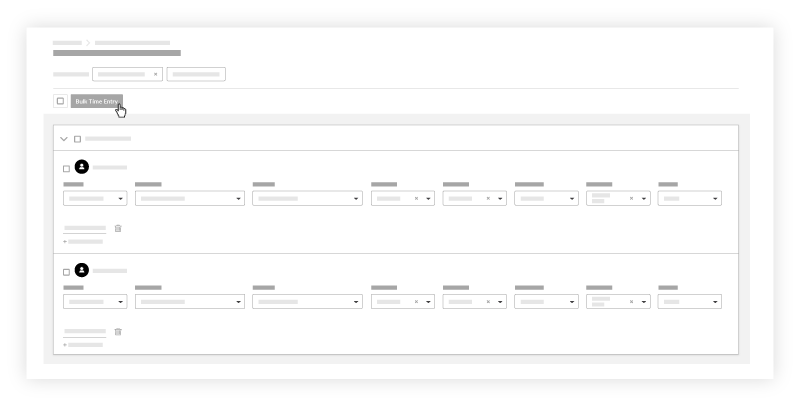
- 选择要批量更新的考勤卡条目:
- 要选择所有考勤卡条目,请选中“工时条目批量操作”按钮左侧的复选框。
- 要选择特定考勤卡条目,请仅选中要批量更新的复选框。
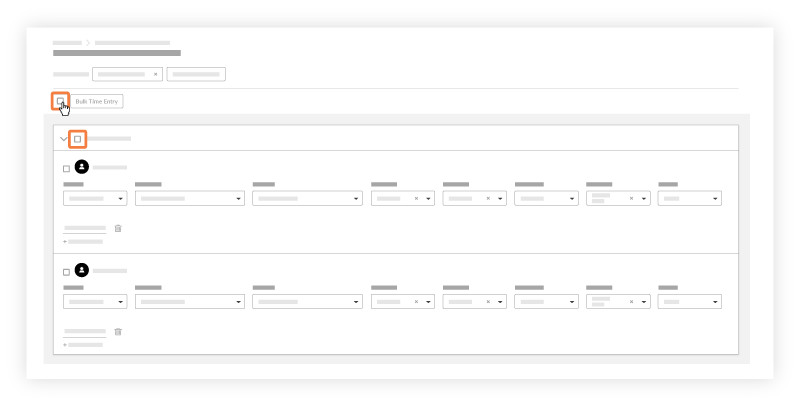
- 点击考勤表上的任何可编辑考勤表以更新信息。
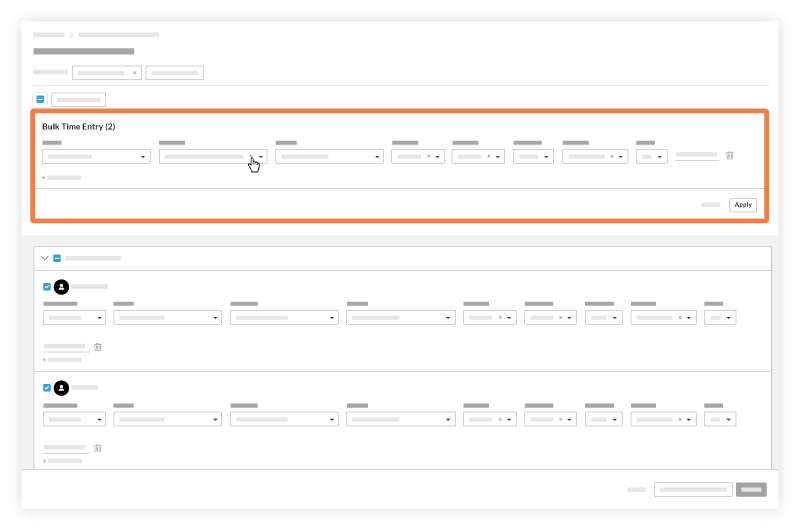
- 在"批量条目"部分中,点击应用按钮。
- 可选:如果要创建另一个批量条目,请清除复选框,然后选择适用于下一个条目的复选框并重复上述步骤。

