创建采购订单
目标
在项目的合约工具中创建采购订单。
背景
需要考虑的事项
- 所需用户权限:
- 要创建采购订单以及在分项价格表 (SOV) 标签页上查看/输入数据:
- 项目合约工具的“管理员”级别权限。
或者 - 项目合约工具的"标准"级别权限,并且必须启用"允许用户查看 SOV 项"设置,并且必须在"选择人员"下拉列表中选择你的姓名。
- 项目合约工具的“管理员”级别权限。
- 要创建采购订单以及在分项价格表 (SOV) 标签页上查看/输入数据:
先决条件
步骤
- 导航到项目的合约工具。
- 在合同标签页中,点击创建按钮,然后并从下拉列表中选择采购订单。
注意
- 当你查看合同和回收站标签页时,创建按钮可用。新采购订单始终添加到合同标签页中。
- 导出按钮仅在合同标签页上可用。要了解更多信息,请参阅导出合约列表。
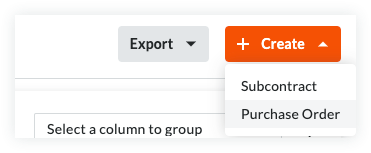
- 继续执行后续步骤:
添加基本信息
更新基本信息如下:
注意
- 添加基本信息时没有必填字段。
- 如果在未完成任何数据输入的情况下点击创建按钮,Procore 会保存合同,将你列为其创建者,并自动将其设置为草稿状态。
- 合同编号
要为合同编号,请从以下选项中选择:- 如果使用顺序编号系统为合同编号,则可以在此框中输入字母数字字符的任意组合。对于后续合约,Procore 会自动按升序应用连续编号。
示例
下面的示例会向你展示 Procore 的升序连续编号是如何工作的:
- 如果上一个合约是 1,则下一个合约是 2、3,以此类推。
- 如果上一个合同是 PC-0001,则下一个合同是 PC-0002、PC-0003,以此类推。
- 如果上一个合同是 DCA00010-12-G-0001,下一个合同是DCA00010-12-G-0002、DCA00010-12-G-0003,以此类推。
- 如果不使用顺序编号为合同编号,则可以为每个采购订单手动输入唯一编号。为此,请在编号框中输入现有条目。不允许出现重复的合同编号。
注意
- 对于使用 ERP 集成工具的公司,你的集成 ERP 系统可能会施加最大字符限制。请参阅合约“编号 (#)”的最大字符长度是多少?重要提示!当合约导出到 Ryvit 集成 时,必须具有唯一编号。
- 你可以为项目合约自定义编号方案。 要了解更多信息,请参阅我可以在 Procore 中自定义财务对象的编号系统吗?
- 如果使用顺序编号系统为合同编号,则可以在此框中输入字母数字字符的任意组合。对于后续合约,Procore 会自动按升序应用连续编号。
- 承包公司
选择负责履行采购订单的公司(例如,美国建筑公司)。
注意:- 要出现在此列表中以供选择,请将公司添加到项目目录。 有关详细信息,请参阅将公司添加到项目目录或将用户和供应商导入项目级目录工具(Procore Imports) 。
- 标题
输入合同的描述性名称。注意
- 如果贵公司启用了 ERP 集成工具,请注意,将从 Procore 导出的数据导入其系统时,某些集成 ERP 系统会对“标题”字段施加字符限制。
- 有关字符限制的详细信息,请参阅合约“标题”的最大字符长度是多少?
- 可选:使用 DocuSign® 签名
将此开关向右移动,使用 Procore + DocuSign® 集成收集签名。要了解如何激活 Procore 中的集成,请参阅在 Procore 项目上启用或禁用 DocuSign® 集成。
更新一般信息
使用更一般的信息更新合同: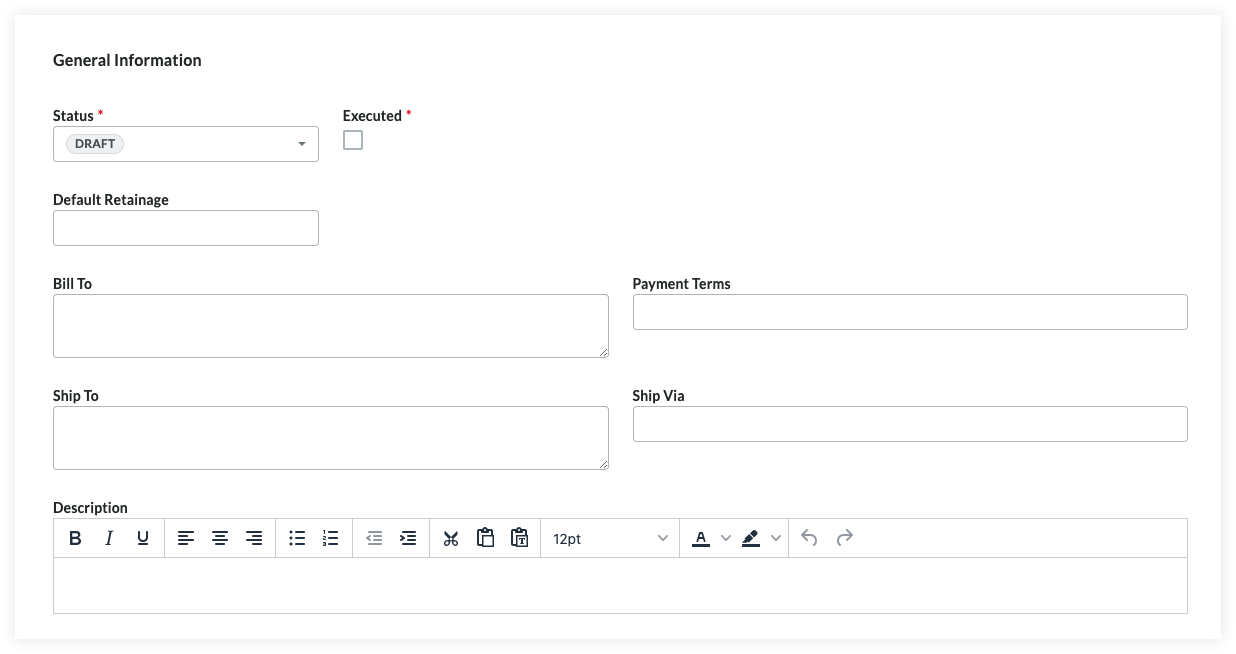
- 地点
Procore 会自动为合同分配“默认”状态。要选择不同的状态,请从下拉列表中选择一个状态标签。选项包括注意
要创建变更通知单和发票,合同状态必须设置为已获批或完成。 - 已执行
如果合同已完全执行,请勾选此复选框。一份完全执行的合同是一份具有法律效力的协议,由各方的授权代表签署。注意
- 将采购订单置于“已获批”或“完成”状态时,许多 Procore 用户选择勾选“已执行”复选框。
- 你的项目团队勾选“已执行”复选框的时间应始终与项目的专属业务流程保持一致
- 默认保留金
输入一个数字来表示将在合同分项价格表的明细项中保留为保留金的百分比。例如,如果计划预扣明细项价值的百分之十 (10),请输入 10%。注意
- 采购订单上设置的“默认保留金”金额只会影响第一张发票上的金额。在创建第一个分包商发票后,编辑此值不会影响后续发票的保留金金额。
- 为设置或返还后续发票的保留金金额启用采购订单或分包合同的保留金中的步骤。接下来,使用以下 Procore 工具之一来设置或返还发票的保留金:
- 合约。设置或返还分包商发票的保留金。
- 开发票。设置或返还分包商发票的保留金。如果你想建立保留金规则,自动调整对分包商发票的扣留金额,请参阅对合约的发票启用浮动保留金规则。
- 付款方
输入订单付款方的公司联系人信息。Procore 将使用此信息自动填充为此订单创建的任何发票上的“付款方”地址。 - 已分配给
输入分配给采购订单的个人的姓名。 - 付款条款
输入付款条款。例如,Net 30、Net 45 等。 - 运送地址
输入运送目的地的公司联系人信息。Procore 将使用此信息自动填充为此订单创建的任何发票上的“运送地址”。请记住,此地址可能不同于“付款方”地址。例如,可以选择将订单直接交付到作业现场或异地集结地点。 - 运送方式
输入订单的运送方式。例如,航空运送、国际运送、海洋运送、公路运送、铁路运送等。注意
“运送方式”字段是一个自由格式的文本字段,因此你可以为订单输入适当的运送方式、运送公司和/或跟踪编号。 - 描述
输入主合同的更详细描述。你可以将格式工具栏中的选项应用于文本。
更新合同隐私
使用隐私设置仅允许项目管理员和经过选择的非管理员用户访问。 要更改合同的访问权限,请执行以下操作:
- 勾选或取消勾选"私密"框。 默认情况下,Procore 会打开此设置。
- 从发票联系人下拉列表中选择“承包公司”的员工。
更新合同日期
要使用重要日期更新合同,请执行以下操作: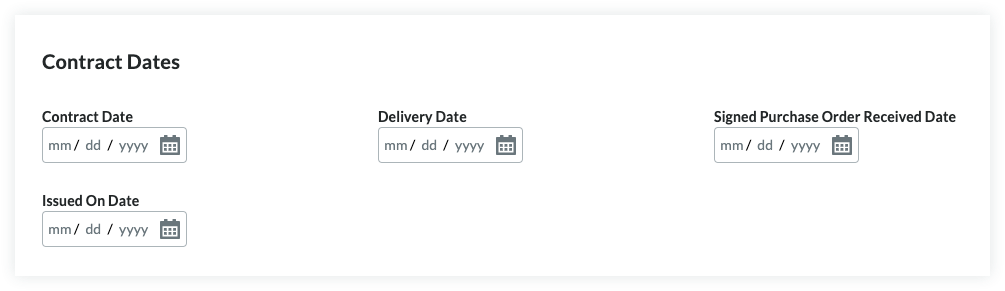
注意
- 你公司的 Procore 管理员可使用可配置的字段集功能管理出现在“合同日期”部分中的日期。
- 有关详细信息,请参阅合约工具中的哪些字段可以配置为必填、可选或隐藏?
- 已签署采购订单的接收日期
选择已执行采购订单的接收日期。 - 合同
选择订单的合同日期。 - 交付
选择订单的预计或实际交付日期。 - 签发日期
选择公司签发订单的日期。
更新分项价格表
更新采购订单的 SOV 有两 (2) 种方法:
将明细项添加到分项价格表
默认情况下,只要采购订单不处于“已获批”状态,则可以随时在采购订单的 SOV 上输入明细项。
注意
如果你的项目团队已在此工具中打开“启用始终可编辑的分项价格表”配置设置,则拥有编辑采购订单所需用户权限的用户可以在采购订单处于任何状态时将明细项添加到分项价格表。要了解此设置的具体信息,请参阅什么是“启用始终可编辑的分项价格表”设置?要手动将明细项添加到分项价格表: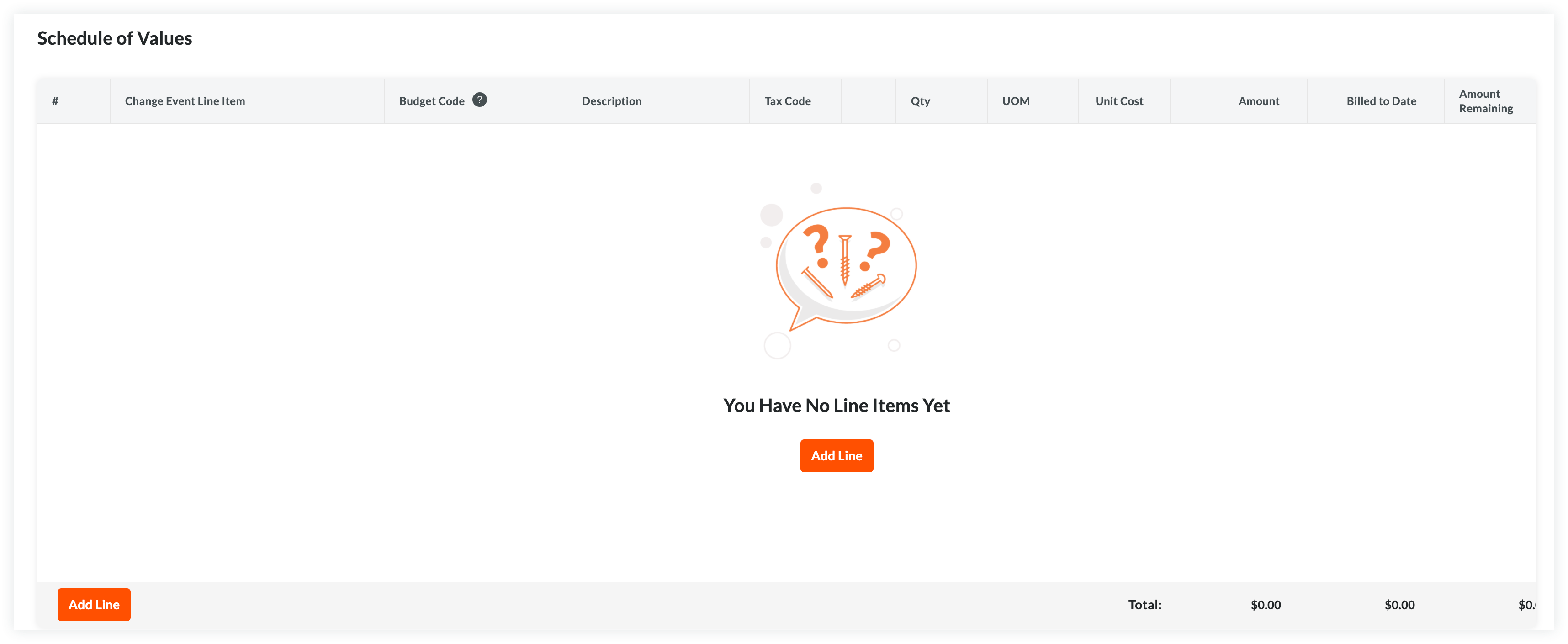
- 从以下选项中选择:
- 如果 SOV 为空,请点击“目前尚无任何明细项”下的添加明细。
或者 - 如果有现有的明细项,请点击添加明细。
Procore 便会新建以数字“1”开头的明细项。后续项会按数字顺序创建。
- 如果 SOV 为空,请点击“目前尚无任何明细项”下的添加明细。
- 为新明细项指定预算编号。你有以下选择:
- 要将现有预算编号分配给明细项,请开始在搜索框中输入代码并从列表中选择匹配编号。
或者 - 要为明细项新建预算编号,请点击创建预算编号按钮。接下来,从下拉列表中选择适当的细分项以满足项目的预算编号模式要求。然后,点击创建。
- 要将现有预算编号分配给明细项,请开始在搜索框中输入代码并从列表中选择匹配编号。
- 根据所使用的会计方法,选择添加明细项的适当步骤:
- 对于基于金额的合同:
基于金额的 SOV 需要此数据输入:- 编号
Procore 会自动按顺序输入明细项编号。 - 变更事件明细项
如果你启用了变更事件,并且合约需要链接到变更事件,则可以选择变更事件明细项。 - 预算编号
从列表中选择一个预算编号或点击创建预算编号来创建一个新预算编号。请参阅什么是 Procore WBS 中的预算编号? - 描述
输入明细项的描述。例如,输入:每月服务项 - 金额
输入成本金额。 - 迄今已开票
系统自动计算截至当前日期的合约开票金额。 - 剩余金额
输入截至当前日期尚未开票的金额。 - 税务代码
输入要用于此明细项的税务代码。此字段仅在启用税务代码功能时出现。请参阅如何在项目中使用税务代码?
- 编号
- 对于基于单位/数量的合同
:基于单位/数量的 SOV 需要此数据输入:- 编号
Procore 会自动按顺序输入明细项编号。 - 变更事件明细项
如果你启用了变更事件,并且合约需要链接到变更事件,则可以选择变更事件明细项。 - 预算编号
从列表中选择一个预算编号或点击创建预算编号来创建一个新预算编号。请参阅什么是 Procore WBS 中的预算编号? - 描述
输入明细项的描述。例如,输入:每月服务项 - 数量
输入单位数量。 - 计量单位
输入计量单位 (UOM)。注意
- 要查看列表中的默认选项,请参阅 Procore 的主列表中包含哪些计量单位?
- 要更新列表中的可选项,请参阅更新计量单位主列表上的计量单位。
- 单位成本
在提供的框中输入单位成本。 - 数量
系统会根据数量、计量单位和单位成本条目自动为你计算出小计。 - 迄今已开票
系统自动计算截至当前日期的合约开票金额。 - 剩余金额
输入截至当前日期尚未开票的金额。 - 税务代码
输入要用于此明细项的税务代码。此字段仅在启用税务代码功能时出现。请参阅如何在项目中使用税务代码?
- 编号
- 对于基于金额的合同:
- 可选:重复上述步骤以根据需要添加任意数量的明细项。
- 点击保存。
Procore 便会将明细项保存在合同的 SOV 中。
从 CSV 文件将明细项导入分项价格表
- 在“分项价格表”卡中,点击从 CSV 导入 SOV 按钮。
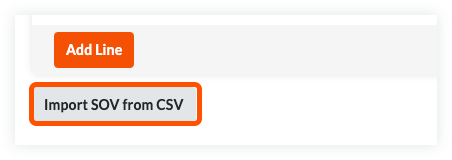
- 点击下载 CSV 模板按钮并选择以下选项之一:
- 空白模板。点击此选项可下载空白模板。
或者 - 具有现有明细项的模板。点击此选项可下载包含项目预算中任何现有明细项数据的模板。
注意
- Procore 可将 CSV 模板文件下载到 Web 浏览器的文件下载位置。
- 文件的名称是:待定
- 空白模板。点击此选项可下载空白模板。
- 打开在计算机上下载的模板。
- 将要上传的数据直接输入到模板中。
重要提示
不要更改或重新排列模板文件中的列标题。 - 输入明细项数据后,请确保以“逗号分隔值”文件格式保存文件更新。
- 导航回 Procore。然后,在“CSV 文件”部分中,选择以下选项之一:
- 点击上传文件。
或者 - 使用拖放操作将刚刚更新的模板移动到“CSV 文件”部分。
- 点击上传文件。
- 选择以下选项之一:
- 添加其他明细项。如果想使用模板中的数据创建新的明细项,请选择此选项。
或者 - 替换现有明细项。如果想从主合同中删除任何现有明细项并用模板中的数据替换它们,请选择此选项。
注意
如果在项目合约工具中打开“启用始终可编辑的分项价格表”配置设置,则“替换现有明细项”选项将显示为灰色,并且在创建发票和明细项开票后无法使用。要了解更多信息,请参阅什么是“启用始终可编辑的分项价格表”设置?
- 添加其他明细项。如果想使用模板中的数据创建新的明细项,请选择此选项。
- 点击导入。
附加文件
将文件附件添加到合同:
- 在“附件”卡中,点击编辑。
- 点击附加文件。
- 在“附加文件”对话框中,突出显示要上传的文件的存储位置。选项包括:
- 我的电脑。点击“上传文件”以打开计算机的查找器。选择要上传的文件,然后点击打开。
- 照片。如果照片工具在项目中处于活动状态,请从选择相册列表中选择位置,然后搜索要上传的文件。
- 图纸。如果图纸工具在项目中处于活动状态,请从选择区域列表中选择区域,然后搜索要上传的文件。
- 表单。如果表单工具在项目中处于活动状态,请从选择模板列表中选择模板,然后搜索要上传的文件。
- 文档。如果文档工具在项目中处于活动状态,请导航到存储要上传的文件的文件夹,然后突出显示它们。
- 点击附加。
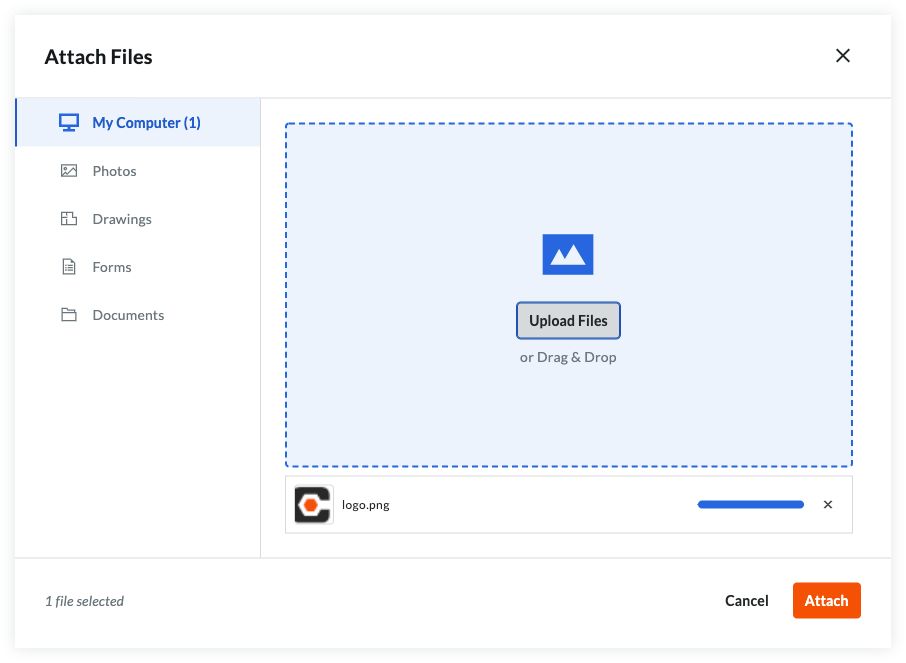
进度指示器会显示上传的状态。 - 点击附加文件对话框中的关闭 (X) 图标。
保存合同
要保存合同,请点击以下按钮之一 (1):
- 创建。点击此按钮保存新合同并返回查看模式下的"一般"标签页。
或者 - 使用DocuSign®填写。点击此按钮可启动 Procore + DocuSign®集成并准备供签名的信封。 要了解更多信息,请参阅DocuSign® 。
或者 - 取消。

