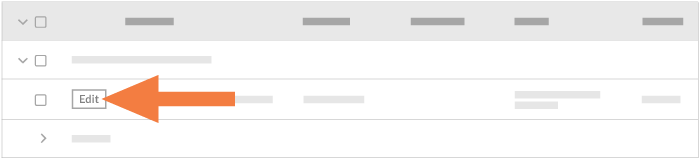创建变更事件
目标
使用项目的变更事件工具新建变更事件。
背景
在建设工程项目中,变更事件是影响建设工程项目原始范围的任何变更。它也可以是导致项目进度变更或导致意外成本的事件。在 Procore 中,创建变更事件可使项目的团队成员和利益相关者能够在成本变更成为实际成本之前做好准备。
示例 1:创建变更事件以建立变更通知单
变更事件可以有自许多来源,并且是建立变更通知单流程的事件。示例包括:
- 满足业主的要求。
- 考虑到设计缺陷。
- 解决由模糊的文档或规范引起的不可预见的问题。
示例 2:创建更改事件以记录扣款
变更事件还可用于记录导致扣款的项目条件。扣款的目的是收回在执行一方在合同上有义务执行的纠正措施时产生的不可预见的费用。
为确保你已完整记录导致扣款的条件,你可以创建更改事件。以这种方式记录扣款的常见场景包括:
- 修理分包商损坏的东西。
- 清理分包商有义务清理的区域。
- 更换分包商提供的有缺陷的材料。
- 重新安装由分包商执行的错误安装。
- 使被忽视的问题符合安全法规。
- 提供不可预见的设备租赁和使用成本。
创建变更事件后,你可以向你的分包商发送报价请求 (RFQ)。然后,分包商可以响应 RFQ(或者总承包商可以代表分包商输入对 RFQ 的答复)。RFQ 答复中包含与变更事件的潜在成本和进度计划影响相关的所有必需文档。在查看你的分包商的 RFQ 答复后,你的项目团队将获得继续创建潜在变更通知单 (PCO) 所需的信息。
需要考虑的事项
- 所需用户权限:
- 项目变更事件工具的“标准”级别权限或更高级别权限。
- 限制:
- 变更事件“编号”限制为最多十 (10) 个字符。
步骤
提示
查看变更事件 - 视频,以获取这些步骤等的视频演练。新建变更事件
- 从以下选项中选择:
- 打开项目工具菜单,然后点击创建圆
 。
。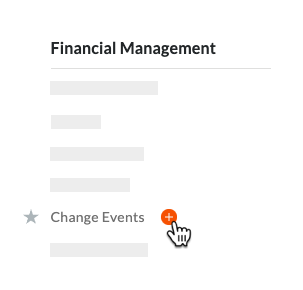
或者 - 导航到项目的变更事件工具。然后点击创建按钮。

- 打开项目工具菜单,然后点击创建圆
- 在“新建变更事件”页面中,输入以下内容:
- 来源
选择变更事件的来源 Procore 工具和项目。 - 变更事件编号
Procore 按升序自动为变更事件分配新编号。注意
- 默认编号方案为 001、002、003,依此类推。
- 你可以随时键入字母数字编号方案来覆盖默认值,自定义项目中变更事件的编号方案。例如,CE001、CE1000、CE-1000 等。
- 自定义编号方案后,Procore 使用它为后续变更事件分配新编号。
- 变更事件编号限制为最多十 (10) 个字符。
- 标题
输入变更事件的描述性标题。 - 状态
从下拉列表中选择变更事件的状态。 - 范围
从列表中选择可用范围选项之一:范围内、范围外或待定。请参阅 Procore 中变更事件的默认范围选项有哪些? - 预期收入
选择是或否。如果是,请从明细项收入来源字段中选择其中一个选项。 如果否,营收 ROM 金额将设置为零(0)。 - 明细项收入来源
从列表中选择其中一个选项:与最新成本匹配、 无预期收入或数量 x 单位成本。 - 类型
选择变更事件类型。你的选项包括:待定、限额、应急开支、业主变更或转让。请参阅设置默认变更管理配置。 - 变更原因
从下拉菜单中选择变更原因。请参阅设置默认变更管理配置。 - 描述
描述可能导致成本变更的事件。 - 附件
添加任何相关文件。 - 主合同(用于估算加成)
选择包含要用于计算粗略估算(ROM) 值加成的加成设置的合同。Procore 会自动选择编号最小的合约。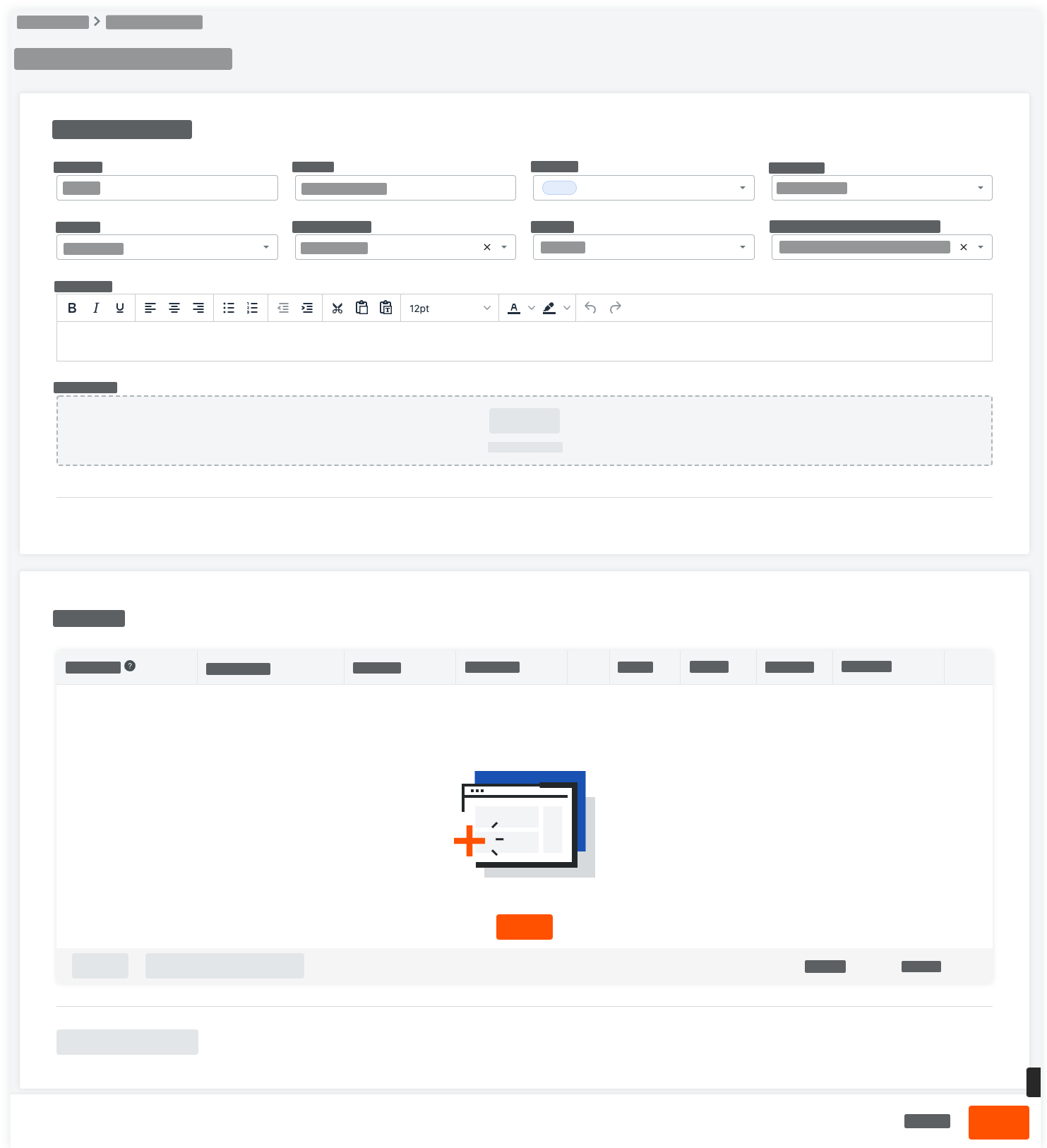
- 来源
- 点击保存。
Procore 便会保存新的变更事件。
添加变更事件明细项
注意
如果预算编号未包含在项目初始预算中,则会出现一条确认消息,供你确认你希望 Procore 将这些明细项添加到预算中。 Procore 将新明细项添加到项目预算和一个问号![]() 出现在每个部分预算明细项的旁边。 要了解更多信息,请参阅什么是部分预算明细项?和添加部分预算明细项。
出现在每个部分预算明细项的旁边。 要了解更多信息,请参阅什么是部分预算明细项?和添加部分预算明细项。
更新生产数量
后续步骤