自助式工作流用户指南
- 最后更新
- 另存为PDF
开始使用
|
|
什么是自定义工作流?
自定义工作流是为项目中的项定义唯一审批路径的过程。 例如,工作流允许你在 Procore 中创建“批准”项(例如分包商发票或合同)的步骤。自定义工作流将定义通过该审批流程传送物料的责任角色、组和条件,并且该流程经过定制以满足公司业务环境的独特需求和特定要求。
使用自定义工作流的项目的批准状态与工作流中构建的独特步骤相关联。 每个工作流都需要指定的用户响应工作流中的步骤,以使项达到其所需状态。 使用正在使用的工作流创建的项,受到限制,不能在不使用工作流的情况下更改其状态。
参与测试版计划的最低资格要求是什么?
测试版计划的最低资格要求包括:
- 贵公司必须使用这些 Procore 工具:
- 用于创建采购订单和分包合同的项目级别合约工具。
- 用于管理分包商发票的项目级别发票工具。
- 贵公司的 Procore 账户必须是:
- 已获得 Procore 项目财务工具的许可。
- 在测试版中使用的环境中更新了分包商发票的新协作者和管理员视图。要了解有关这些更新的更多信息,请参阅财务管理:(即将推出!)发票工具和财务管理的新协作者视图:(第一阶段)分包商发票的新管理员视图。
- 你的公司只能为每个工具使用一个版本的工作流(旧版或自助式)。 例如,如果你为分包合同和采购订单启用了旧版工作流,则无法在这些项目上使用自助式工作流。 但是,你可以对其他项目(例如分包商发票)使用自助式工作流。此外,如果在其他 Procore 工具上使用旧版工作流 - 例如变更通知单或主合同 - 自助式工作流仍然可以在合约工具上使用。
新工作流工具的预期目标是为 Procore 用户提供为 Procore 工具构建自助式自定义工作流的功能,这些工作流用于创建需要审批流程的项目。 Procore 的预期计划是与测试版计划参与者进行研究和可用性测试。
对于此测试版,公司级别工作流工具将仅适用于符合上述资格要求并且想要创建自定义工作流来管理下面列出的工具的审批流程的参与者。
支持的工具
公司级别工作流工具可允许你创建和管理一 (1) 个或多个自定义工作流,以便结合以下 Procore 项目工具使用:
| Procore 工具 | 工作流项 | 了解更多… |
| 合约1 | 分包商发票2 | 为分包商发票创建自定义工作流 |
| 合约 | 分包合同/采购订单 | 为合约创建自定义工作流 |
| 主合同1 | 主合同 | 为主合同创建自定义工作流模板 |
1 此工具仅在贵公司获得 Procore 项目财务工具许可时可用。
2仅当你的公司使用协作者和管理员视图进行分包商发票时此项才可用。
步骤
- 导航到公司级别工作流工具。
- 阅读 测试版参与者协议。
- 点击接受
设置和配置
在通过"工作流配置设置"页面激活更新之前,从旧版工作流引擎到自助式引擎的转换才完成。但是,自助式工作流测试版允许用户在完全更新其工作流版本之前设置和配置他们自己的自定义工作流模板。 在更新工作流配置设置中的工作流版本之前,工作流模板无法应用于项目(合同和发票)。
准备好更新时,请参阅"启用自助式工作流"部分中的步骤。
创建自定义工作流模板
现在可以开始为公司创建自定义工作流了。 可以从公司级别工作流工具中创建、编辑和删除自定义工作流。 下面的说明将引导你完成创建工作流的步骤。 为了获得最佳结果,建议在创建之前规划自定义工作流。
目标
在公司级别工作流工具中创建自定义工作流模板。
需要考虑的事项
- 所需用户权限:
- 查看、创建或编辑公司级别的自定义工作流:
- 公司级别工作流工具的"管理员"级别权限。
或者 - 公司级别工作流工具的"只读"或"标准"级别权限,并在权限模板上启用了"查看自定义工作流"和"创建和编辑工作流模板"细分权限。
- 公司级别工作流工具的"管理员"级别权限。
- 查看、创建或编辑公司级别的自定义工作流:
步骤
添加自定义工作流
- 导航到公司级别工作流工具。
- 点击创建按钮。
- 在"添加工作流"对话框中,执行以下操作:
- 姓名*。 输入新工作流的名称。
- 工具*。 选择要为其创建新工作流的工具和项
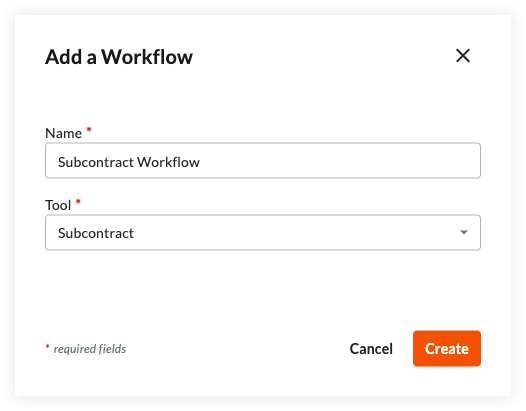 。
。
- 分包商发票
- 通信/自定义工具
注意:如果你选择通信/自定义工具,则在继续下一步之前还需要选择类型。 - 主合同
- 分包合同
- 采购订单
- 预算变更
- 业主发票
- 主合同变更通知单 - 单层
- 主合同变更通知单 - 两层或三层
- 合约变更通知单 - 单层
- 合约变更通知单 - 两层或三层
- 主要潜在变更通知单
- 合约潜在变更通知单
- 文档管理
- 点击创建。
Procore 会自动打开工作流生成器并为你创建"无标题"第一步。
更新自定义工作流中的第一步
- 首先选择你将在工作流开始时使用的步骤类型(响应步骤、条件步骤)。
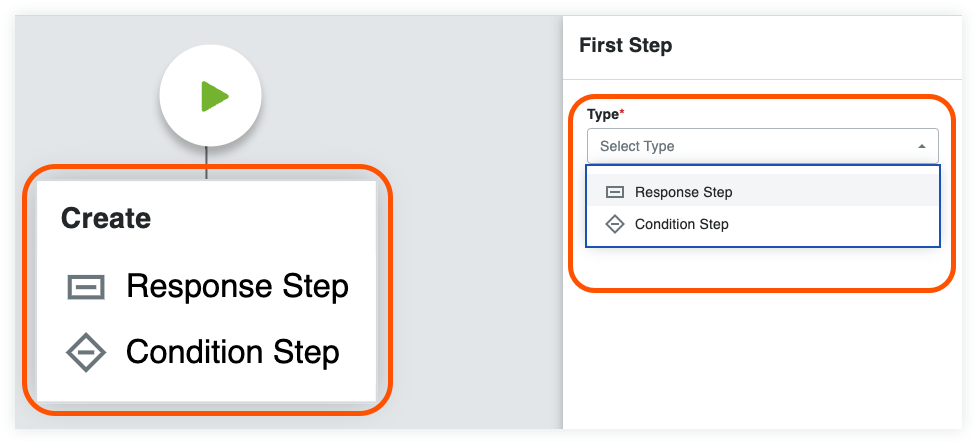
- 按照所选步骤类型的说明进行操作:
将答复步骤添加到自定义工作流
- 在一般信息部分输入以下信息:
- 步骤名称。 输入步骤的名称。
- 键入。 选择答复步骤。
- 项状态。 输入将与此工作流步骤关联的项状态。
- 完工天数。 输入"责任组"必须完成工作流步骤的天数。 然后从下拉列表中选择日历工作日或工作日。设定的天数过去后,Procore 会发送提醒电子邮件,直到该步骤完成。
- 可选:通知收件人。选择当工作流步骤未在剩余天数下指定的天数内完成时,应接收自动通知的组或角色。 在工作流步骤完成后,此处指定的收件人也会收到一封电子邮件。默认组包括:
- 工作流经理。 工作流经理是必须在项目中指定的 Procore 用户。
- 项创建者。 项创建者是在项目中创建项的 Procore 用户。
- 通讯组。 发布此工作流并将其分配给项目后,你可以在项目级别合约工具中配置自定义工作流时定义不同的组成员。
- 在任务分配对象中输入以下信息 栏目:
- 任务分配对象角色。 选择分配给此步骤的用户角色。
- 可选:点击创建模板角色为此自定义工作流创建唯一角色。
- 决策类型。 选择为此步骤做出的决策类型:
- 急救人员做决定。可以有多个任务分配对象,但只需要答复即可进入工作流的下一步。
- 由多个答复者决定。可以有多个任务分配对象和多个答复。 你可以在所有答复者(不是任务分配对象)选择相同答复时确定下一步。 当不所有答复者均不同意时,也可以选择下一步。
- 任务分配对象角色。 选择分配给此步骤的用户角色。
- 在答复中输入以下信息 栏目:
- 如果答复为"或"如果所有答复者决定。 从列表中选择一个答复。
- 转到步骤。 如果选择了上述答复,请选择另一个工作流步骤以成为当前步骤。
- 可选:如果你希望工作流进入尚未创建的步骤,请点击添加步骤。 系统将提示你为新步骤选择类型和名称。
- 否则。 如果决策类型设置为多个答复者决定,请选择或创建工作流中的下一步(如果答复不一致)。
- 重复上一步以继续向此工作流步骤添加答复。
- 从以下选项中选择:
- 取消。 点击此按钮可放弃所做的任何更改。
- 保存为草稿。 点击此按钮可保存工作流的编号"草稿"版本。 当你仍在创建自定义工作流时,请选择此选项。
或者 - 保存并发布。 点击此按钮可创建工作流的新发布版本。 当你准备好将工作流分配给项目时,请选择此选项。
将条件步骤添加到自定义工作流
条件步骤允许根据是否满足步骤的条件以不同的方式发送工作流路径。 要创建条件步骤,请按照以下说明操作。
- 在一般信息部分输入以下信息:
- 步骤名称。 输入步骤的名称。
- 键入。 选择条件步骤。
- 的时候。 选择条件语句中假设的第一部分。 每个工具都存在不同的条件语句。 请参阅按工具列出条件语句。
- 大于。 如果你的组织需要为大于或等于指定金额的金额额外签名,你将需要选择此选项并在右侧字段中输入金额。
或者 - 小于。 如果希望步骤在假设小于指定数时运行。
- 是。 如果希望该步骤在为自定义字段选择某个字段时运行。
- 已勾选。 如果希望该步骤在选中自定义字段复选框时运行。
- 包含以下任何一个。如果希望该步骤在为自定义字段选择一个或多个多选选项时运行。
- 大于。 如果你的组织需要为大于或等于指定金额的金额额外签名,你将需要选择此选项并在右侧字段中输入金额。
- 然后。 从下拉列表中选择一个步骤,或通过点击添加步骤按钮创建一个新步骤。
- 否则。 从下拉列表中选择一个步骤,或通过点击添加步骤按钮创建一个新步骤。 如果不满足当前步骤的条件,这是工作流中的下一步。
- 从以下选项中选择:
- 取消。 点击此按钮可放弃所做的任何更改。
- 保存为草稿。 点击此按钮可保存工作流的编号"草稿"版本。 当你仍在创建自定义工作流时,请选择此选项。
或者 - 保存并发布。 点击此按钮可创建工作流的新发布版本。 当你准备好将工作流分配给项目时,请选择此选项。
按工具划分的条件语句
|
预算变更…显示/隐藏
|
|||||||||||||||||||||||||||
|
合约…显示/隐藏
|
|||||||||||||||||||||||||||
|
合约变更通知单…显示/隐藏
|
|||||||||||||||||||||||||||
|
通信/自定义工具…显示/隐藏
|
|||||||||||||||||||||||||||
|
业主发票…显示/隐藏
|
|||||||||||||||||||||||||||
|
主合同…显示/隐藏
|
|||||||||||||||||||||||||||
|
主合同变更通知单…显示/隐藏
|
|||||||||||||||||||||||||||
|
分包商发票…显示/隐藏
|
*与项目预算相关联的条件语句基于在公司级别管理员工具中的自定义报告预算视图中选择的预算列的总金额。 请参阅为自定义报告设置预算视图。
将结束步骤(成功)添加到自定义工作流
完成步骤定义工作流的结束。完成步骤表示自定义工作流已完成。
- 点击的
 附加到工作流构建器中现有步骤的图标,并选择结束步骤(成功) 。
附加到工作流构建器中现有步骤的图标,并选择结束步骤(成功) 。 - 在一般信息部分输入以下信息:
- 步骤名称。 输入步骤的名称。
- 项状态。 选择表示成功完成的适当状态。 状态选项因工具而异。
- 可选:通知收件人。选择在工作流步骤完成时应接收自动通知的组或角色。默认组包括:
- 工作流经理。 工作流经理是必须在项目中指定的 Procore 用户。
- 项创建者。 项创建者是在项目中创建项的 Procore 用户。
- 通讯组。 发布此工作流并将其分配给项目后,你可以在项目级别合约工具中配置自定义工作流时定义不同的组成员。
- 从以下选项中选择:
- 取消。 点击此按钮可放弃所做的任何更改。
- 保存为草稿。 点击此按钮可保存工作流的编号"草稿"版本。 当你仍在创建自定义工作流时,请选择此选项。
或者 - 保存并发布。 点击此按钮可创建工作流的新发布版本。 当你准备好将工作流分配给项目时,请选择此选项。
向自定义工作流添加结束步骤(失败)
- 点击的
 附加到工作流构建器中现有步骤的图标,并选择结束步骤(不成功) 。
附加到工作流构建器中现有步骤的图标,并选择结束步骤(不成功) 。 - 在一般信息部分输入以下信息:
- 步骤名称。 输入步骤的名称。
- 项状态。 选择指示未成功完成的适当状态。 状态选项因工具而异。
- 可选:通知收件人。选择在工作流步骤完成时应接收自动通知的组或角色。默认组包括:
- 工作流经理。 工作流经理是必须在项目中指定的 Procore 用户。
- 项创建者。 项创建者是在项目中创建项的 Procore 用户。
- 通讯组。 发布此工作流并将其分配给项目后,你可以在项目级别合约工具中配置自定义工作流时定义不同的组成员。
- 从以下选项中选择:
- 取消。 点击此按钮可放弃所做的任何更改。
- 保存为草稿。 点击此按钮可保存工作流的编号"草稿"版本。 当你仍在创建自定义工作流时,请选择此选项。
或者 - 保存并发布。 点击此按钮可创建工作流的新发布版本。 当你准备好将工作流分配给项目时,请选择此选项。
另请参阅
将工作流模板分配给项目
你的工作流发布后,下一步是将它们分配给项目,以便进行配置。 以下步骤将展示如何在公司级别工作流工具中将工作流分配给项目。
- 导航到公司级别工作流工具。
- 在"工作流"表中,找到要发布的版本。
注意
你只能将自定义工作流的已发布版本分配给项目。 要了解如何区分草稿和已发布版本,请参阅如何在公司级别工作流工具中更新版本号? - 点击"已分配项目"列中的超链接。
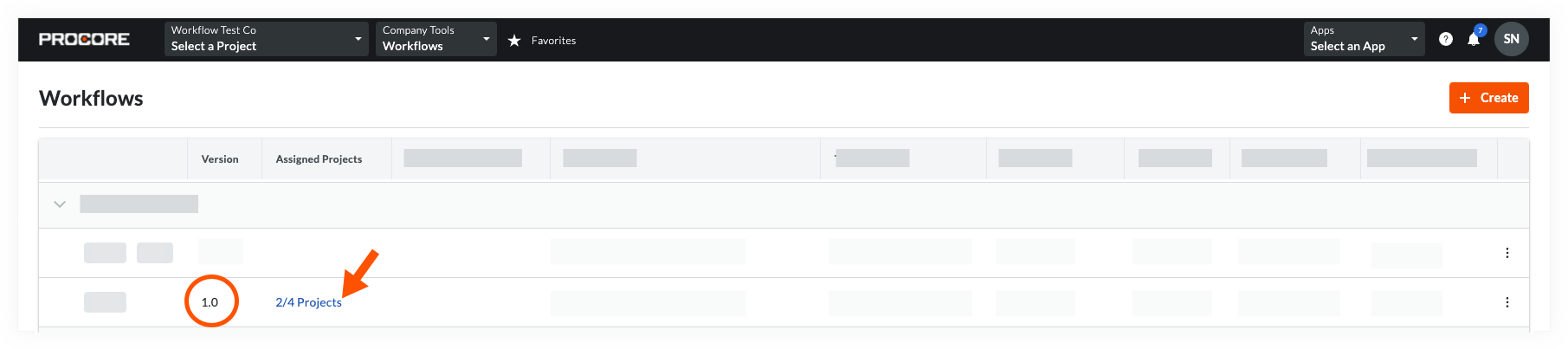
- 在"分配项目"对话框中,执行以下操作:
- 要选择公司账户中的所有活动项目,请勾选全选复选框。
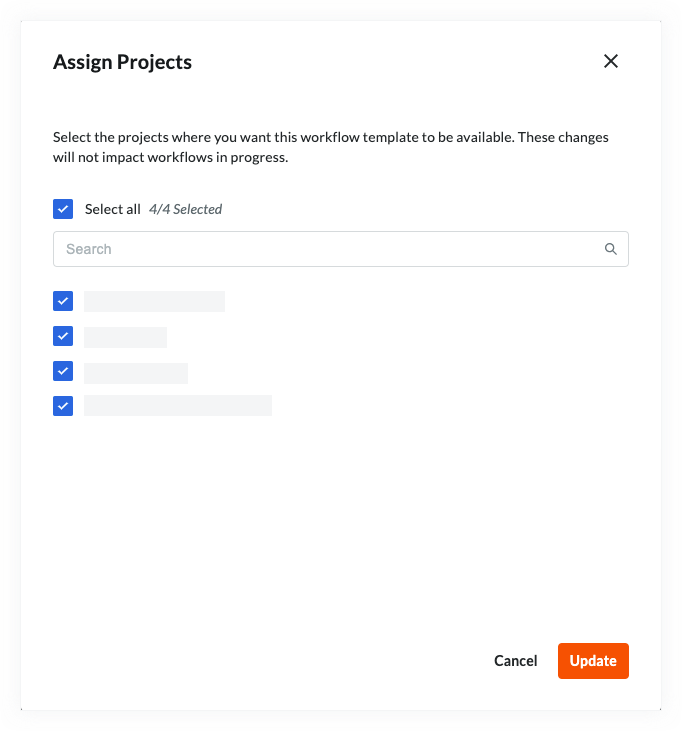
- 要搜索单个项目,请开始在搜索框中输入项目名称。 然后勾选与所需项目相对应的复选框。
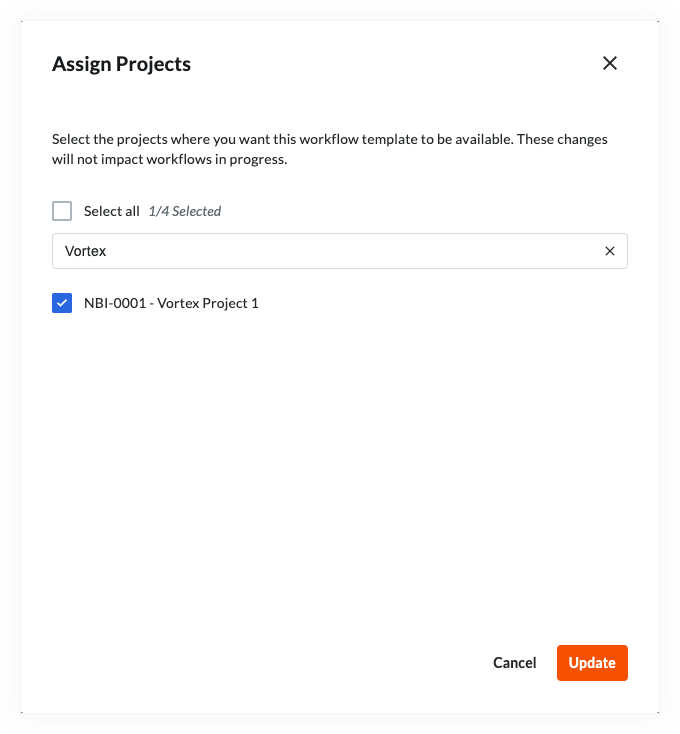
- 要选择公司账户中的所有活动项目,请勾选全选复选框。
- 点击更新。
将工作流模板分配给新项目
工作流模板可以自动分配给所有新项目。 这是为了防止必须将相同的模板分配给创建的每个新项目。
- 导航到公司级别工作流工具。
- 在"工作流"表中,找到要分配给所有新项目的版本。
- 将鼠标悬停在"分配给新项目"列中的空间上。
- 点击分配。
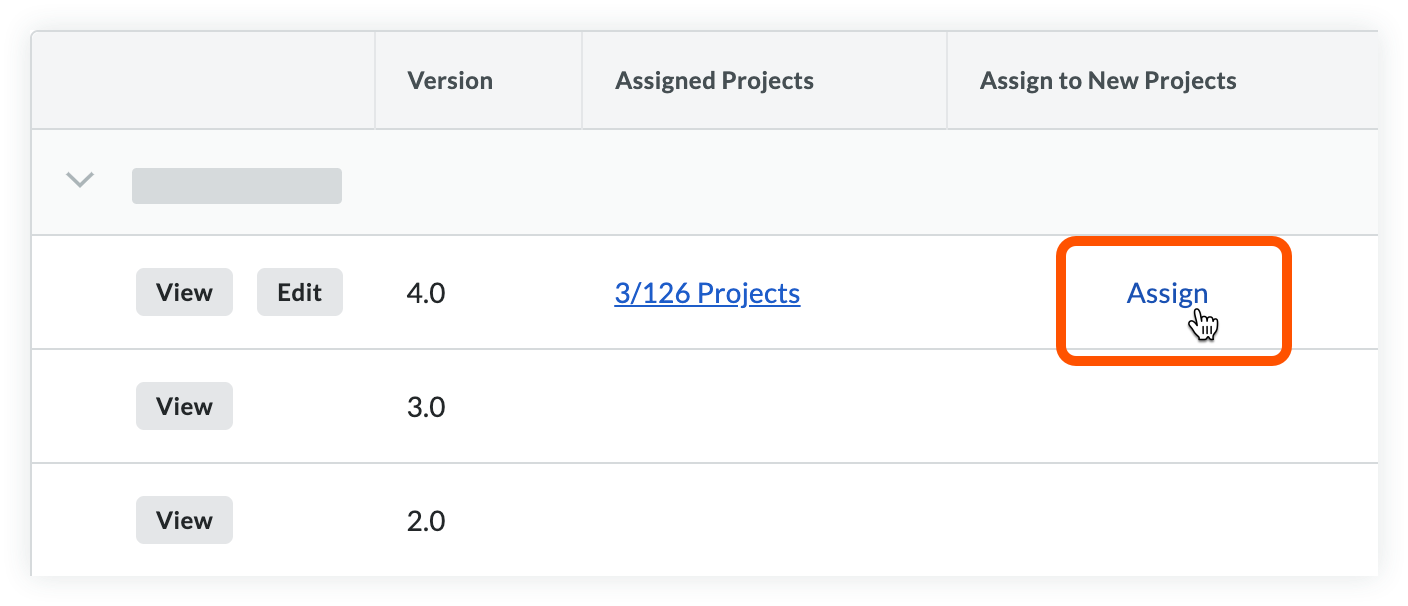
- 系统将出现一个对勾,显示它已分配给所有新项目
- 可选:如果想从所有新项目取消分配模板,请再次点击对勾。
在项目上配置工作流模板
将工作流模板分配给项目后,需要对其进行配置。 在此过程中,将工作流步骤分配给特定用户并设置他们必须答复的天数。 在将其应用于项之前,还需要为其关联的工具设置默认工作流。
目标
配置用于 Procore 项目的自定义工作流。
背景
发布自定义工作流模板后,下一步是将该工作流分配给项目。 将工作流分配给项目后,你可以为特定项目更新其配置设置。 这包括指派人员作为"工作流经理",以及为你的工作流程分配适当的分发组和任务分配对象,以获取 Procore 的自动通知。
本文介绍所有可用工具中自定义工作流的项目级别配置。
需要考虑的事项
- 所需用户权限:
- 公司目录工具的“管理员”级别权限。
或者 - 对其权限模板上具有相应工具的"配置工作流模板"合约工作流细分权限的用户。
与
配置工作流的工具的"管理员"级别权限
- 公司目录工具的“管理员”级别权限。
先决条件
步骤
将项目工作流经理和分发组分配给自定义工作流
- 导航到正在配置工作流的项目级别工具。
- 分包商发票(发票)
- 通信/自定义工具
- 主合同
- 分包合同(合约)
- 采购订单(合约)
- 预算变更(预算)
- 主合同变更通知单(主合同)
- 合约变更通知单(合约)
- 点击配置设置
 图标。
图标。
注意:对于通信工具,请为工作流上设置的特定类型选择配置设置。 - 点击右侧窗格中的"工作流设置"。
注意:发票和通信工具没有单独的"工作流设置"页面。 滚动到开发票配置设置的底部以查找工作流配置。 - 点击正在配置的工作流旁边的配置按钮,以打开工作流查看器。
示例

- 在工作流的顶部,执行以下操作:
- 分配工作流经理。在页面顶部的下拉列表中选择分配给该角色的项目用户。
- 分配通讯组。从此列表中选择通讯组。当你的工作流步骤触发操作时,这些用户将收到来自 Procore 的通知电子邮件。
- 点击工作流工具右下角的保存。
在自定义工作流中自定义标准步骤
- 导航到正在配置工作流的项目级别工具。
- 分包商发票(合约)
- 通信/自定义工具
- 主合同
- 分包合同(合约)
- 采购订单(合约)
- 预算变更(预算)
- 主合同变更通知单(主合同)
- 合约变更通知单(合约)
- 点击配置设置
 图标。
图标。
注意:对于通信工具,请为特定的工作流类型选择配置设置。 - 点击侧窗格中的"工作流设置"。
注意:开发票工具没有单独的"工作流设置"页面。 滚动到开发票配置设置的底部以查找工作流配置 - 在"工作流设置"表中找到要更新的工作流,然后点击配置。

- 点击自定义工作流中的标准步骤以打开该步骤的右侧窗格。
- 请执行以下操作:
- 任务分配对象。 从此下拉列表中选择一(1)个或多个 Procore 用户名。 要在此列表中显示,必须将个人添加到项目的目录工具中。注意:如果为公司级别工作流生成器中的步骤的任务任务分配 对象对象角色选择了"项创建者",则无法选择其他特定任务任务分配 对象对象。
- 剩余完工天数* 。 在第一个框中输入一个数字。 然后从下拉列表中选择日历工作日或工作日。 这定义了"任务分配对象"必须完成工作流步骤的天数。 如果"任务分配对象"未完成这些步骤, 任务分配 对象会向任务分配对象发送自动通知作为提醒。
- 对工作流中的每个标准步骤重复上述步骤
- 点击保存。注意:如果有任何必填字段需要填写,工作流查看器的顶部会出现一个横幅。点击显示详细信息以查看需要解决的步骤和字段。
设置默认工作流
必须先配置和设置默认工作流,然后才能在项上启动工作流。
- 将鼠标悬停在"工作流设置"表中的"默认工作流"列上。
- 点击要设为默认工作流的行中的设置为默认。注意:如果已经设置了默认工作流,则相同的操作将删除默认选择。
- 设置默认工作流后,对勾标记将出现在模板旁边的"默认工作流"列中。
启动工作流
如果已在工作流工具配置设置中启用自助式工作流引擎,则现在已准备好在项目级别项上使用工作流。 为项目创建和配置模板后,下一步是创建需要工作流(合同或发票)的项。 分包商发票上的工作流会自动启动,但合同上的工作流需要手动启动。 以下指示将向你展示如何启动工作流。
目标
为项目创建新的合约、主合同或预算变更后,下一步是启动工作流,以便其成员做出答复。
需要考虑的事项
- 所需用户权限:
- 公司目录工具的“管理员”级别权限。
或者 - 在其权限模板上启用"可以启动工作流"细分权限的预算、合约或主合同工具的用户。 请参阅在项目权限模板中授予细分权限。
或者 - 在其权限模板上启用"可以是工作流经理"细分权限的预算、合约或主合同工具的用户。 请参阅在项目权限模板中授予细分权限。
- 公司目录工具的“管理员”级别权限。
先决条件
- 必须为你正在使用的工具设置默认工作流。
- 如果该项是合同,则其必须处于草稿状态
步骤
- 导航到包含工作流的工具和项。
- 点击合同右上角的开始工作流。
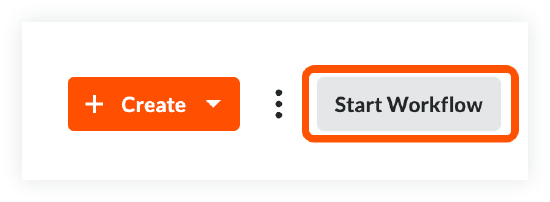
答复自定义工作流
目标
答复项目级别项的自定义工作流。
背景
在项目级别项上启动工作流后,指定的任务分配对象可以将答复添加到工作流中。
需要考虑的事项
- 所需用户权限:
- 要答复合约或合约变更通知单上的工作流:
- 项目合约或主合同工具的"标准"级别权限或更高级别权限。
- 必须有权查看包含工作流的项。 如果项目标记为"私密",则答复者必须具有"管理员"级别权限,或被添加到项目隐私设置中的"非管理员用户的访问权限"列表中。
- 必须是合同当前工作流步骤的任务分配对象。
- 要答复主合同或主合同变更通知单上的工作流:
- 项目合约或主合同工具的"标准"级别权限或更高级别权限。
- 必须有权查看包含工作流的项。 如果项目标记为"私密",则答复者必须具有"管理员"级别权限,或被添加到项目隐私设置中的"非管理员用户的访问权限"列表中。
- 必须是合同当前工作流步骤的任务分配对象。
- 要答复分包商发票上的工作流:
- 项目合约工具的"标准"级别权限或更高级别权限。
- 必须是任务分配 对象当前工作流步骤的任务分配对象。
- 发票必须与未完成的结算期相关联。
- 必须有权查看包含工作流的项。 如果项目标记为"私密",则答复者必须具有"管理员"级别权限,或被添加到项目隐私设置中的"非管理员用户的访问权限"列表中。
- 要答复预算变更的工作流:
- 项目预算工具的"标准"级别权限或更高级别权限。
- 必须是预算任务分配 对象当前工作流步骤的任务分配对象。
- 要答复通信项的工作流:
- 项目通信类型的"标准"或更高级别权限。
- 必须是任务分配 对象项的当前工作流步骤的任务分配对象。
- 要答复合约或合约变更通知单上的工作流:
步骤
- 导航到包含工作流的项目级别项。
提示
你可以通过点击工作流通知电子邮件中的"在 Procore 中执行操作"按钮导航到 Procore 中的项。
- 在项的右侧窗格中,查看工作流中的"当前"步骤。
注意:如果侧面板折叠,请点击"显示工作流"。 - 在右侧窗格底部选择你对工作流的答复。
注意:你将有机会在下一步中取消答复。 - 可选:将文件上传或添加到工作流。
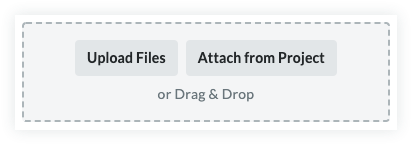
- 可选:输入答复的原因。
- 点击提交以完成你的答复,或点击返回以返回以更改你的答复。
另请参阅
工作流工具 - 教程
没有与你的搜索查询匹配的项。

