创建资金
目标
为 Procore 项目创建单笔资金或多笔资金。
背景
资金是资金来源和所有者之间的正式法律协议。 在此关系中,资金来源为项目提供资金。 业主由资金来源聘用,并承担完成建设工程项目的责任和义务。 业主还与资金来源签订其他协议,在Procore中称为合约,以完成项目的工程。
如果你的公司购买了 Procore 来管理你的建设工程项目,你可以为每个新的建设工程项目创建一(1)笔或多次资金。
示例
何时创建单一资金
大多数在 Procore 中管理建设项目的 Procore 客户都为单个建设工程项目创建单笔资金。 如果你是业主,创建单一资金是在只有一个项目业主和单一资金来源的情况下管理建设工程项目的最简单方法。
何时创建多笔资金
如果一个项目有多个业主、多个资金来源和/或多种项目交付方式,你还可以选择为单个项目创建多种资金。如果你选择在单个 Procore 项目中创建多项资金,则存在一些限制。 详细信息,请参阅创建多项资金时是否有系统限制?
创建资金后,你可以更新其分项价格表(SOV)。 有关详细信息,请参阅更新资金分项价格表。
提示
你项目的资金 SOV 是否与项目预算中的明细项相似?如果是这样,Procore 建议在资金之前创建项目预算。 这允许你使用资金工具的导入功能从项目预算快速创建资金 SOV,从而避免重复的数据输入。
需要考虑的事项
- 所需用户权限:
- 创建资金:
- 项目资金工具的"管理员"级别权限。
或者 - 项目资金工具的"只读"或"标准"级别权限,并在你的权限模板上启用"创建资金"细分权限。
- 项目资金工具的"管理员"级别权限。
- 创建资金:
- 限制:
- 在项目上创建多笔资金之前,请参阅创建多笔资金时是否存在系统限制?
- 由于资金数据是敏感的,Procore 不会向用户或通讯名单发送自动电子邮件通知。 相反,请参阅通过电子邮件发送资金。
先决条件
- 将资金工具添加到项目工具菜单。 请参阅添加和移除项目工具。
- 配置资金工具。 请参阅配置设置:资金。
- 要使用 Procore + DocuSign ?集成进行资金签署,请完成在项目上启用DocuSign ?集成的步骤。
步骤
在 Procore 中,你可以选择创建单项资金或多项资金,如下所述:
创建单一资金
- 导航到项目的资金工具。
- 从以下选项中选择:
- 如果这是项目的第一份合同,请点击"创建资金以开始使用"页面上的创建资金。
或者 - 如果你已经创建了至少一(1)项资金,请点击页面右上角的创建。
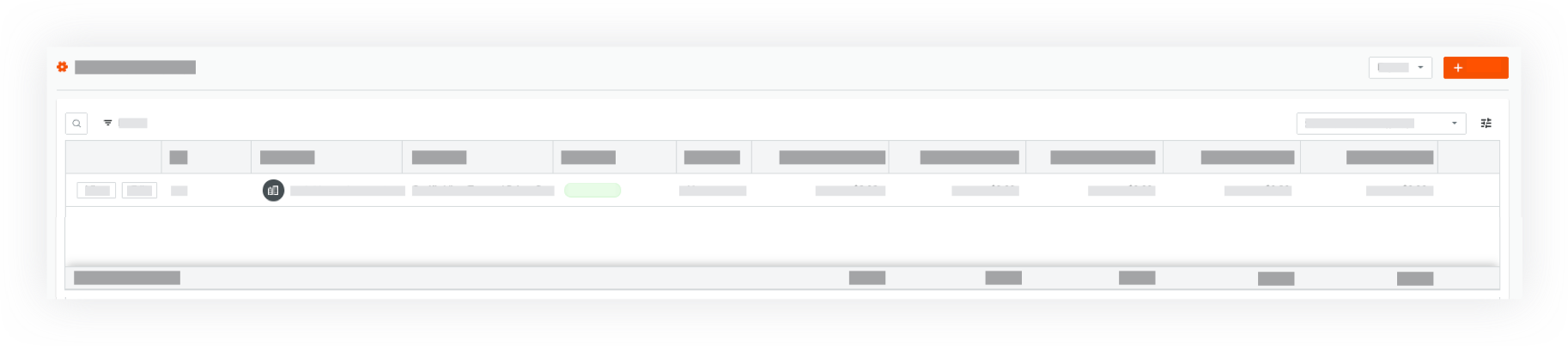
- 如果这是项目的第一份合同,请点击"创建资金以开始使用"页面上的创建资金。
- 继续执行后续步骤:
添加基本资金信息
如下所示,更新合同基本信息:

注意
- 添加基本合同信息时没有必填字段。
- 如果在未完成任何数据输入的情况下点击创建按钮,Procore 会保存资金,将你列为创建者,并自动将其设置为草稿状态。
- 编号
要为你的资金编号,请从以下选项中选择:- 如果你使用顺序编号系统为合同编号,你可以在此框中输入字母数字字符的任意组合。对于后续合同,Procore 会自动按升序应用连续编号。
示例
下面的示例向你展示了 Procore 的升序连续编号是如何工作的:
- 如果前一个合同是1,则下一个合同是2、3,依此类推。
- 如果上一个合同是PC-0001,则下一个合同是PC-0002、PC-0003,以此类推。
- 如果上一个合同是 DCA00010-12-G-0001,则下一个合同是 DCA00010-12-G-0002、DCA00010-12-G-0003,以此类推。
- 如果你不使用顺序编号为合同编号,你可以为每笔资金手动输入唯一编号。 为此,请在编号框中输入现有条目。 不允许出现重复的合同编号。
- 如果你使用顺序编号系统为合同编号,你可以在此框中输入字母数字字符的任意组合。对于后续合同,Procore 会自动按升序应用连续编号。
- 资金公司
从下拉列表中选择项目业主或项目客户公司的名称。 这是拥有建设工程项目的公司或聘请公司监督项目工作的客户。 要显示为列表选项, 请将公司添加到项目目录。 - 标题
输入合同的描述性名称。
更新资金的一般信息
使用更多一般信息更新合同: 
- 状态
Procore 会自动为合同分配“默认”状态。要选择不同的状态,请从下拉列表中选择一个状态标签。选项包括草稿、等待投标、等待签名、已批准、完成或已终止。注意
要创建资金变更通知单(FCO)和初始资金,你的资金状态必须设置为已获批或完成。 - 已执行
如果合同已完全执行,请勾选此复选框。一份完全执行的合同是一份具有法律效力的协议,由各方的授权代表签署。 - 默认保留金
输入一个数字来表示将在合同分项价格表的明细项中保留为保留金的百分比。例如,如果计划预扣明细项价值的百分之十 (10),请输入 10%。 - 资金来源
从此下拉列表中选择"资金来源"。 这是你的团队聘请来执行工程的公司。 要显示为列表选项, 请将公司添加到项目目录。 - 建筑师/工程师
从此下拉列表中选择项目的首席建筑师或工程师。要在此列表中显示为选项,公司必须在项目目录中有记录。 - 描述
输入更详细的资金描述。 你可以将格式工具栏中的选项应用于文本。
更新资金的"资金访问权限"
默认情况下,所有在项目资金工具上具有"只读"级别权限或更高权限的用户都可以看到资金。 要更改其访问权限,请在"资金访问权限"卡上执行以下操作:
- 可选:将将此资金限制为仅对项目管理员可见,并选择非管理员用户向左或向右移动切换开关以关闭和打开限制。 默认情况下,Procore 会打开此设置。
注意
- 当限制打开时,切换开关为蓝色。
- 当限制关闭时,切换开关为灰色。
- 可选:要为用户提供可访问合同的项目资金工具的"只读"或"标准"级别权限,请从非管理员用户的访问权限下拉列表中选择此人的姓名。 要在此列表中显示为一个选项,用户必须在项目目录中拥有个人资料。

- 可选:要为“非管理员用户的访问权限”列表中的用户提供查看分项价格表的权限,请选中允许这些非管理员用户查看 SOV 项目复选框。
更新资金的资金日期
要使用重要日期更新资金,请执行以下操作: 
注意
公司的 Procore 管理员使用可配置的字段集功能管理出现在"资金日期"部分中的日期。 有关详细信息,请参阅资金工具中的哪些字段可以配置为必填、可选或隐藏?- 开始日期
选择建设工程项目的正式开工日期。 - 预估完工日期
从日历控件中选择建设工程项目的预估完工日期。 - 实质性完工日期
从日历控件中选择施工项目的实质性完工日期。提示
如果项目中有"实质性完工日期"字段,请记住,当每个变更FCO为" "已批准"。 - 实际完工日期
选择建设工程项目的实际完工日期。 - 资金日期
从日历控件中选择合同日期。 - 已签署的资金接收日期
从日历控件中选择日期。 已签署合同的接收日期表示收到已执行合同的日期。 - 执行日期
从日历控件中选择日期。执行日期代表所有合同方的授权代表签署协议的日期。 - 签发日期
从日历控件中选择日期。签发日期表示向双方签发合同协议的日期。 - 归还日期
从日历控件中选择日期。返还日期是返还合同的日期。 - 意向书日期
从日历控件中选择意向书 (LOI) 日期。 - 批准函日期
从日历控件中选择批准函 (LOA) 日期。 - 资金终止日期
从日历控件中选择日期。 合同终止日期是主合同中概述的一个日期,在该日期,所有各方都履行了所有合同义务和条款。 - 交付日期
从日历控件中选择日期。
将包含事项和除外事项添加到资金
资金包含事项和除外事项因项目而异。 但是,目的是准确定义合同价格和工作范围中包含事项和除外事项的内容。 要更新合同的"包含事项和除外事项"卡片,请执行以下操作: 
- 包含事项
在此框中添加合同的包含事项。你可以将格式工具栏中的选项应用于文本。 - 排除事项
在此框中添加合同的排除事项。你可以将格式工具栏中的选项应用于文本。
设置资金的会计方法
更新分项价格表的第一步是定义合同的会计方法。你选择的方法也适用于该合同的所有变更通知单和/或发票。会计方法只能在将明细项添加到 SOV 之前更改。Procore 不允许在添加明细项后更改合同的会计方法。
提示
基于金额和基于单位/数量的合同有什么区别?详情请参见如何设置合同或资金的会计方法?- 要将核算方法更改为单位/数量,请点击更改为单位/数量按钮。
- 要将会计方法改回基于金额,请点击更改为基于金额按钮。
更新资金分项价格表
默认情况下,只要合同未处于“已批准”状态,你就可以随时在合同的 SOV 中输入明细项。
注意
你的项目团队可能会选择启用合同设置,该设置允许对 SOV 具有编辑权限的用户随时对 SOV 进行更改。要了解此设置,请参阅什么是“启用始终可编辑的分项价格表”设置?将明细项添加到资金 SOV
要手动将明细项添加到资金 SOV:
- 从以下选项中选择:
- 如果 SOV 为空,请点击“目前尚无任何明细项”下的添加明细。
或者 - 如果有现有的明细项,请点击添加明细。
Procore 便会新建以数字“1”开头的明细项。后续项会按数字顺序创建。
- 如果 SOV 为空,请点击“目前尚无任何明细项”下的添加明细。
- 为新明细项指定预算编号。你有以下选择:
- 要将现有预算编号分配给明细项,请开始在搜索框中输入编号并从列表中选择匹配编号。
或者 - 要为明细项新建预算编号,请点击创建预算编号按钮。接下来,从下拉列表中选择适当的细分项以满足项目的预算编号模式要求。然后,点击创建。
- 要将现有预算编号分配给明细项,请开始在搜索框中输入编号并从列表中选择匹配编号。
- 根据所使用的会计方法,选择添加明细项的适当步骤:
- 对于基于金额的合同:
基于金额的 SOV 需要此数据输入:- 预算编号
选择预算编号或点击创建预算编号。请参阅什么是 Procore WBS 中的预算编号? - 描述
输入明细项的描述。例如,输入:每月服务费用 - 金额
输入明细项的总金额。 - 迄今已开票
稍后,当创建发票时,此列将自动显示迄今已开具账单的金额。 - 剩余金额
稍后,当创建发票时,此列将自动显示迄今未开具账单的金额。
- 预算编号
- 对于基于单位/数量的合同:
基于单位/数量的 SOV 需要此数据输入:- 预算编号
选择预算编号或点击创建预算编号。请参阅什么是 Procore WBS 中的预算编号? - 描述
输入明细项的描述。例如,输入:每月服务费用 - 数量
输入单位数量。 - 计量单位
从列表中选择计量单位 (UOM)。请参阅 Procore 的主列表中包含哪些计量单位?和将计量单位添加到计量单位主列表。 - 单位成本
在此框中输入单位成本。你会注意到此列中的值包含四 (4) 个小数点(例如,0.0000 美元),以便允许输入计算准确定价所需的具体值。示例
假如你花费 1,006,625.00 美元购买 50,000 个单位,则会输入 20.1325 美元的单位价格。 - 金额
系统会根据数量、计量单位和单位成本条目自动为你计算出小计。 - 迄今已开票
稍后,当创建发票时,此列将自动显示迄今已开具账单的金额。 - 剩余金额
稍后,当创建发票时,此列将自动显示迄今未开具账单的金额。
- 预算编号
- 对于基于金额的合同:
- 可选:重复上述步骤以根据需要添加任意数量的明细项。
- 点击保存。
Procore 便会将明细项保存在合同的 SOV 中。
从CSV文件将明细项导入资金 SOV
- 在"分项价格表"卡中,点击从CSV导入 SOV按钮。

- 点击下载 CSV 模板按钮并选择以下选项之一:
- 空白模板。点击此选项可下载空白模板。
或者 - 具有现有明细项的模板。点击此选项可下载包含项目预算中任何现有明细项数据的模板。
注意
- Procore 可将 CSV 模板文件下载到 Web 浏览器的文件下载位置。
- 文件的名称为:资金 SOV 模板.csv
- 空白模板。点击此选项可下载空白模板。
- 打开你在计算机上下载的模板。
- 将要上传的数据直接输入到模板中。
重要提示
不要更改或重新排列模板文件中的列标题。 - 输入明细项数据后,请确保以“逗号分隔值”文件格式保存文件更新。
- 导航回 Procore。然后,在“CSV 文件”分项中,选择以下选项之一:
- 点击上传文件。
或者 - 使用拖放操作将刚刚更新的模板移动到“CSV 文件”分项。
- 点击上传文件。
- 选择以下选项之一:
- 添加其他明细项。如果想使用模板中的数据创建新的明细项,请选择此选项。
或者 - 替换现有明细项。 如果你想从资金中删除任何现有明细项并用模板中的数据替换它们,请选择此选项。
- 添加其他明细项。如果想使用模板中的数据创建新的明细项,请选择此选项。
- 点击导入。
将文件附加到资金
将文件附件添加到资金的步骤:
- 在“附件”卡中,点击编辑。
- 点击附加文件。
- 在"附加文件"对话框中,突出显示要上传的文件的存储位置。 选项包括:
- 我的电脑。点击“上传文件”以打开计算机的查找器。选择要上传的文件,然后点击打开。
- 照片。如果照片工具在项目中处于活动状态,请从选择相册列表中选择位置,然后搜索要上传的文件。
- 图纸。如果图纸工具在项目中处于活动状态,请从选择区域列表中选择区域,然后搜索要上传的文件。
- 表单。如果表单工具在项目中处于活动状态,请从选择模板列表中选择模板,然后搜索要上传的文件。
- 文档。如果文档工具在项目中处于活动状态,请导航到存储要上传的文件的文件夹,然后突出显示它们。
- 点击添加。

进度指示器会显示上传状态。 - 点击附加文件对话框中的关闭 (X) 图标。


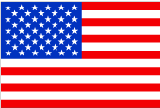 资金工具作为限定发布适用于已实施 Procore for Owners 观点词典的美国 Procore 客户。 要了解更多信息,请参阅
资金工具作为限定发布适用于已实施 Procore for Owners 观点词典的美国 Procore 客户。 要了解更多信息,请参阅