关于文档管理工具中的工作流
背景
如果你的组织使用文档修订审批流程,你可以在工作流工具中创建自定义工作流模板,然后可以将其分配给上传到文档管理工具的文档。 工作流启动后,会通知工作流参与者审核文档,可以选择使用标记对其进行备注,并提供审批结果。
当文档修订得到审核并被批准或拒绝时,修订的状态会在 Procore 中自动更新。 这意味着在文档获得批准后,你无需手动更改权限设置或在文件夹或工具之间移动修订。 为 PDF 文档创建工作流时,工作流任务分配对象可以在工作流中的步骤中将标记直接添加到 PDF。 工作流完成后,所有工作流决策、标记和其他文件附件都会保留,以便以后引用。
需要考虑的事项
- 所需用户权限:
- 与文档管理工具中的工作流相关的操作可能需要 Procore 中以下区域的权限(请参阅文档管理权限矩阵和权限如何在文档管理工具中发挥作用?):
- 项目文档管理工具的一般权限。
- 公司级别工作流工具的一般权限。
- 在项目权限模板上为“文档管理工作流”启用了细分权限。请参阅文档管理工作流有哪些细分权限?
- 在文档管理工具的配置设置页面中设置的权限。请参阅配置设置:文档管理和在文档管理工具中查看和管理工作流权限。
- 与文档管理工具中的工作流相关的操作可能需要 Procore 中以下区域的权限(请参阅文档管理权限矩阵和权限如何在文档管理工具中发挥作用?):
- 其他信息:
- 你的组织必须在 Procore 中启用公司级别工作流工具。 请参阅关于工作流测试版计划。
步骤
初始设置
为文档管理工具设置工作流时,请按照以下步骤操作。 请点击链接跳转到下面某个部分:
创建文档管理工作流模板
注意:有关工作流工具的更多资源,请参阅工作流。
- 导航到公司级别工作流工具。
- 添加新的工作流,然后选择文档管理工具。
- 点击创建。
- 构建工作流模板。 有关详细步骤,请参阅创建自定义工作流模板。
- 当你准备好发布工作流时,点击保存并发布。

将工作流分配给项目
创建文档管理工作流模板后,你需要将其分配给要使用它的项目。 点击"已分配项目"列中的链接将其分配给一个或多个项目。

提示
如果你将工作流分配给模板项目,则每次使用该模板创建新项目时,都会包括工作流步骤和用户分配。 但是,你仍然可以根据需要查看和修改该项目的工作流分配和剩余天数。
配置项目的工作流
在能够使用文档管理工具中的工作流之前,你需要配置项目的工作流。 如果项目是从分配了工作流的模板项目创建的,则它会继承该工作流的用户分配,但最好查看分配。目前,你只能为项目中的文档设置一个默认工作流。
- 导航到项目的文档管理工具。
- 点击配置设置
 图标。
图标。 - 点击工作流标签页。
- 在"文档工作流程"部分中,点击要为项目配置的工作流中的配置。

- 配置或查看以下所需工作流元素:
- 分配工作流经理
- 分配通讯组
- 每个步骤的任务分配对象和剩余完工天数。
编辑工作流
如果需要修改工作流模板,请访问以下位置之一:
- 文档管理工具中的配置设置:文档管理,用于修改未来或进行中的工作流的任务分配对象或工作流经理。
- 在工作流工具中编辑自定义工作流模板以对工作流模板进行任何修改。
在文档上使用工作流
启动上传文档的工作流
需要审批工作流的文档将需要在"已分配的工作流"列中选择一个工作流。 工作流将从第一步开始。请参阅在文档管理工具中启动工作流。
注意:如果一起批量提交文档,审核人将收到一封电子邮件,其中包含需要他们注意的所有文档,而不是针对单独提交的文档收到单独的电子邮件。 
审核和答复工作流中的文档
当文档的工作流启动时,工作流任务分配对象可以审核文档,在必要时添加标记,并在工作流中做出答复。工作流任务分配对象可以根据需要标记文档作为答复的一部分。

演示版
下图演示了如何访问需要审核的文档。
注意:不要点击"审核中"标签页,而是在主"文档"标签页的"审核中"集合中已保存的视图之一中查找文档。
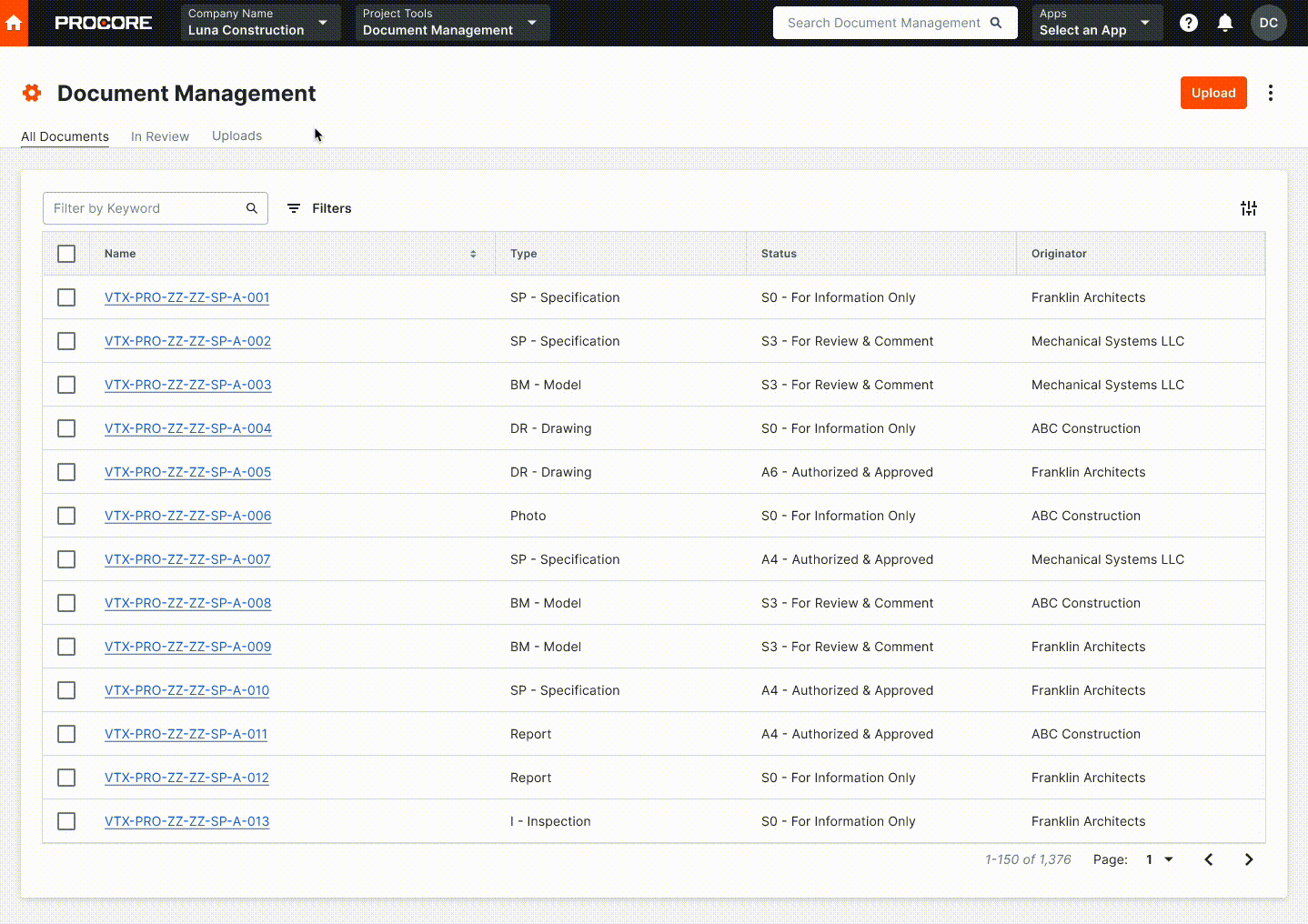 |



