创建工作流模板
目标
在公司工作流工具中创建工作流模板。
需要考虑的事项
- 所需用户权限:
- 查看、创建或编辑工作流模板:
- 公司工作流工具的"管理员"级别权限。
或者 - 公司工作流工具的"只读"或"标准"级别权限,并在你的权限模板上启用了"查看工作流模板"和"创建和编辑工作流模板"细分权限。
- 公司工作流工具的"管理员"级别权限。
- 查看、创建或编辑工作流模板:
步骤
添加工作流
- 导航到公司级别工作流工具。
- 点击创建按钮。
- 在"添加工作流"对话框中,执行以下操作:
- 姓名*。 输入新工作流的名称。
- 工具 *。 选择要为其创建新工作流的工具和项
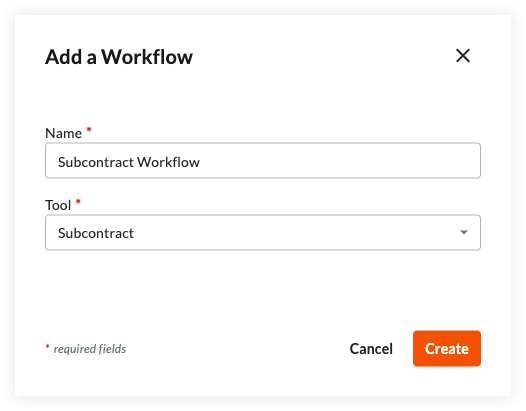 。
。
- 分包商发票
- 通信/自定义工具
注意:如果你选择通信/自定义工具,则在继续下一步之前还需要选择类型。 - 主合同
- 分包合同
- 采购订单
- 预算变更
- 业主发票
- 主合同变更通知单 - 单层
- 主合同变更通知单 - 两层或三层
- 合约变更通知单 - 单层
- 合约变更通知单 - 两层或三层
- 主要潜在变更通知单
- 合约潜在变更通知单
- 文档管理
- 付款
- 点击创建。
Procore 会自动打开工作流生成器并为你创建"无标题"第一步。
更新工作流中的第一步
- 首先选择你将在工作流开始时使用的步骤类型(响应步骤、条件步骤)。
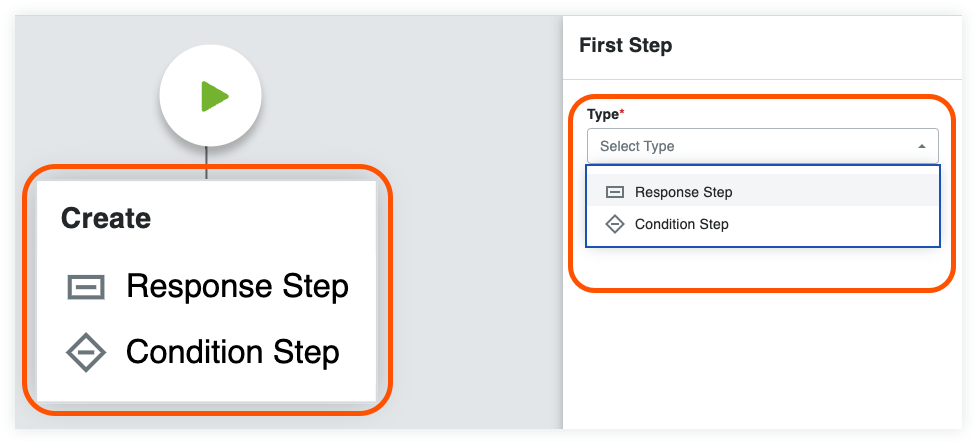
- 按照所选步骤类型的说明进行操作:
将答复步骤添加到工作流
- 在一般信息部分输入以下信息:
- 步骤名称。 输入步骤的名称。
- 键入。 选择答复步骤。
- 项状态。 输入将与此工作流步骤关联的项状态。
- 完工天数。 输入“责任组”必须完成工作流步骤的天数。 然后从下拉列表中选择日历工作日或工作日。设定的天数过去后,Procore 会发送提醒电子邮件,直到该步骤完成。
- 可选:通知收件人。选择当工作流步骤未在剩余天数下指定的天数内完成时,应接收自动通知的组或角色。 在工作流步骤完成后,此处指定的收件人也会收到一封电子邮件。默认组包括:
- 工作流经理。 工作流经理是必须在项目中指定的 Procore 用户。
- 项创建者。 项创建者是在项目上创建项的 Procore 用户。
- 通讯组。 发布此工作流并将其分配给项目后,可以在项目级别配置工作流时定义不同的组成员。
添加任务分配对象
- 完成任务分配对象 栏目:
- 决策类型。 为步骤选择一种默认决策类型。 此设置还将决定哪些答复要求选项可用。
- 急救人员做决定。
- 由多个答复者决定。
- 只有所需的答复者才能决定。如果希望仅由担任一个或所有成员需要答复的角色的答复者来决定对该步骤的最终决定,请选中此方框。
- 决策类型。 为步骤选择一种默认决策类型。 此设置还将决定哪些答复要求选项可用。
- 点击管理任务分配对象。
- 对所选决策类型完成以下步骤:
急救人员做决定 多方答复者决定 - 选择现有任务任务分配 对象角色或创建自定义模板角色。 添加到任务分配对象列表的每一行都代表工作流中的一个答复者。 将用户添加到工作流项的工具配置设置中的模板角色。
填写以下信息:- 任务分配对象角色。
- 选择现有的默认角色或创建自定义模板角色(请参阅下面的提示) :
- 默认角色。与将应用工作流模板的对象关联且已存在于 Procore 中的角色,例如项目创建者或发票联系人。 这些任务分配对象角色选项由任务分配 对象提供,无法修改。
- 自定义模板角色。如果现有角色未准确反映将分配到步骤的用户的描述,则可以创建用户定义的任务分配任务分配 对象角色。 使用自定义任务分配 对象分配对象角色还可以使用决策类型来适应其他工作流响应场景。
- 选择现有的默认角色或创建自定义模板角色(请参阅下面的提示) :
- 点击添加任务分配对象为另一个任务分配 对象角色添加新行。
- 点击保存。
- 任务分配对象角色。
- 选择现有任务任务分配 对象角色或创建自定义模板角色。 添加到任务分配对象列表的每一行都代表工作流中的一个答复者。 用户将添加到工作流项的工具配置设置中的模板角色。
填写以下信息:- 任务分配对象角色。
- 选择现有的默认角色或创建自定义模板角色(请参阅下面的提示) :
- 默认角色。与将应用工作流模板的对象关联且已存在于 Procore 中的角色,例如项目创建者或发票联系人。 这些任务分配对象角色选项由任务分配 对象提供,无法修改。
- 自定义模板角色。如果现有角色未准确反映将分配到步骤的用户的描述,则可以创建用户定义的任务分配任务分配 对象角色。 使用自定义任务分配 对象分配对象角色还可以使用决策类型来适应其他工作流响应场景。
- 需要答复?从下拉菜单中选择以下选项之一:
- 没有成员
- 至少一名成员(默认)
- 所有成员
注意:如果选定的任务任务分配 对象是项创建者,则任务任务分配 对象角色只能有一名成员。 在这种情况下,唯一的选项是必填和不需要。
- 选择现有的默认角色或创建自定义模板角色(请参阅下面的提示) :
- 点击添加任务分配对象为另一个任务分配 对象角色添加新行。
- 点击保存。
- 任务分配对象角色。
提示
 从"管理任务分配对象"页面选择任务分配对象角色时,你还可以选择添加新的自定义模板角色。 完成以下步骤以新建模板角色:
从"管理任务分配对象"页面选择任务分配对象角色时,你还可以选择添加新的自定义模板角色。 完成以下步骤以新建模板角色:- 点击任务分配对象角色下拉菜单。
- 点击创建模板角色。
- 输入模板角色标签为角色命名。
- 点击保存角色。
- 选择现有任务任务分配 对象角色或创建自定义模板角色。 添加到任务分配对象列表的每一行都代表工作流中的一个答复者。 将用户添加到工作流项的工具配置设置中的模板角色。
添加答复
确定步骤的任务分配 对象角色后,下一步是添加响应。 添加答复时可用的选项取决于步骤的决策类型以及是否需要任何答复者。
以下添加响应的步骤按其关联的决策类型进行分隔。 按照在步骤中选择的决策类型的步骤进行操作。
急救人员做决定
在步骤设置的答复卡中,填写以下信息:
- 如果响应是。从下拉菜单中选择一个答复。
- 转到步骤。如果此答复是步骤的最终决策,请选择工作流中的下一步。
可选:点击添加答复以创建其他答复并根据需要填写上述信息。
多方答复者决定
在步骤设置的答复卡中,填写以下信息:
如果只有必需的响应者决定检查 IS:
- 如果需要,响应者决定。 从下拉菜单中选择一个答复。
- 转到步骤。 如果此答复是步骤的最终决策,请选择工作流中的下一步。
如果未选中仅所需答复者决定:
- 如果所有答复者决定。从下拉菜单中选择一个答复。
- 转到步骤。如果此答复是步骤的最终决策,请选择工作流中的下一步。
可选:点击添加答复以创建其他答复并根据需要填写上述信息。
有关如何添加其他步骤类型的说明:
将条件步骤添加到工作流
条件步骤允许根据是否满足步骤的条件以不同的方式发送工作流路径。 要创建条件步骤,请按照以下说明操作。
- 在一般信息部分输入以下信息:
- 步骤名称。 输入步骤的名称。
- 键入。 选择条件步骤。
- 的时候。 在条件语句中选择假设的第一部分。 每个工具都存在不同的条件语句。 请参阅 按工具划分的条件语句。
- 大于。 如果您的组织需要大于或等于指定金额的其他签名,您需要选择此选项并在右侧字段中输入金额。
或 - 小于。 如果希望步骤在假设小于指定数时运行。
- 是。 如果希望该步骤在为自定义字段选择某个字段时运行。
- 被选中。 如果您希望该步骤在选中自定义字段复选框时起作用。
- 包含任何的。如果您希望在为自定义字段选择一个或多个多选选项时该步骤起作用。
- 大于。 如果您的组织需要大于或等于指定金额的其他签名,您需要选择此选项并在右侧字段中输入金额。
- 然后。 从下拉列表中选择一个步骤,或通过点击添加步骤按钮创建一个新步骤。
- 否则。 从下拉列表中选择一个步骤,或通过点击添加步骤按钮创建一个新步骤。 如果不满足当前步骤的条件,这是工作流中的下一步。
- 从以下选项中选择:
- 取消。 单击此按钮可放弃所做的任何更改。
- 保存为草稿。 点击此按钮可保存工作流的编号"草稿"版本。 如果您仍在创建工作流,请选择此选项。
或者 - 保存并发布。 点击此按钮可创建新发布的工作流版本。 当你准备好将工作流分配给项目时,请选择此选项。
按工具划分的条件语句
|
预算变更... 显示/隐藏
|
|||||||||||||||||||||||||||
|
承诺。。。 显示/隐藏
|
|||||||||||||||||||||||||||
|
合约变更通知单... 显示/隐藏
|
|||||||||||||||||||||||||||
|
通信/自定义工具... 显示/隐藏
|
|||||||||||||||||||||||||||
|
业主发票…显示/隐藏
|
|||||||||||||||||||||||||||
|
主合同... 显示/隐藏
|
|||||||||||||||||||||||||||
|
主合同变更通知单... 显示/隐藏
|
|||||||||||||||||||||||||||
|
分包商发票... 显示/隐藏
|
*与项目预算相关联的条件语句基于在公司级别管理员工具中的自定义报告预算视图中选择的预算列的总金额。 请参阅为自定义报告设置预算视图。
有关如何添加其他步骤类型的说明:
向工作流添加结束步骤(成功)
完成步骤定义工作流的结束。完成步骤表示工作流已完成。
- 在
 工作流构建器中点击附加到现有步骤的图标,然后选择结束步骤(成功)。
工作流构建器中点击附加到现有步骤的图标,然后选择结束步骤(成功)。 - 在一般信息部分输入以下信息:
- 步骤名称。 输入步骤的名称。
- 项状态。 选择表示成功完成的适当状态。 状态选项因工具而异。
- 可选:通知收件人。 选择工作流步骤完成后应接收自动通知的组或角色。默认组包括:
- 工作流经理。 工作流经理是必须在项目中指定的 Procore 用户。
- 项创建者。 项创建者是在项目中创建项的 Procore 用户。
- 通讯组。 发布此工作流并将其分配给项目后,可以在项目级别配置工作流时定义不同的组成员。
有关如何添加其他步骤类型的说明:
- 从以下选项中选择:
- 取消。 单击此按钮可放弃所做的任何更改。
- 保存为草稿。 点击此按钮可保存工作流的编号"草稿"版本。 如果您仍在创建工作流,请选择此选项。
或者 - 保存并发布。 点击此按钮可创建新发布的工作流版本。 当你准备好将工作流分配给项目时,请选择此选项。
向工作流添加结束步骤(失败)
 在工作流构建器中点击附加到现有步骤的图标,然后选择结束步骤(失败)。
在工作流构建器中点击附加到现有步骤的图标,然后选择结束步骤(失败)。- 在一般信息部分输入以下信息:
- 步骤名称。 输入步骤的名称。
- 项状态。 选择指示未成功完成的适当状态。 状态选项因工具而异。
- 可选:通知收件人。 选择工作流步骤完成后应接收自动通知的组或角色。默认组包括:
- 工作流经理。 工作流经理是必须在项目中指定的 Procore 用户。
- 项创建者。 项创建者是在项目中创建项的 Procore 用户。
- 通讯组。 发布此工作流并将其分配给项目后,您可以在项目级别配置工作流时定义不同的组成员。
有关如何添加其他步骤类型的说明:
保存工作流模板
以下选项可用于保存工作流模板:
- 保存为草稿。 点击此按钮可保存工作流的编号"草稿"版本。 点击另存为草稿不会关闭工作流构建器,因此你可以随时保存工作。草稿工作流模板不能用于项目。
或者 - 保存并发布。 点击此按钮可创建新发布的工作流版本。 已发布的工作流可用于项目。
或 - 取消。 单击此按钮可放弃所做的任何更改。

