编辑工作流模板
目标
使用公司工作流工具编辑工作流。
需要考虑的事项
- 所需用户权限:
- 公司工作流工具的“标准”或“管理员”级别权限。
或者 - 公司工作流工具的"只读"具有"创建和编辑工作流模板"细分权限
- 公司工作流工具的“标准”或“管理员”级别权限。
- 其他信息:
- 保存工作流更改后,如果有自定义模板角色分配给新步骤,则需要在分配工作流的任何项目上重新配置工作流。 请参阅 在项目上配置工作流模板。
- 如果你将新的自定义模板角色添加到新步骤或现有步骤,则需要在分配了工作流的任何项目上重新配置工作流。有关如何在项目上配置模板并为该角色分配人员的指示,请参阅在项目中配置工作流模板。
步骤
- 导航到公司级别工作流工具。
- 在"工作流"表中,找到你要编辑的工作流。
- 点击与要编辑的工作流对应的编辑按钮。
- 突出显示要更新的步骤。
这将显示所选步骤的"详细信息"窗格。 - 从以下选项中选择:
重命名工作流
- 点击页面左上角的铅笔 图标。
- 通过键入“副本:[以前的工作流名称]”为工作流输入新名称。
注意
不允许出现重复的工作流名称。
-
如果尝试使用已使用的名称保存草稿,页面底部会出现一个红色横幅,通知你 Procore 无法保存你的工作流。
- 如果尝试使用已使用的名称发布工作流,则页面顶部会出现“无法发布模板”横幅。 要查看已在使用的名称,请单击“显示详细信息”。
-
- 选择以下其中一(1)个选项:
- 保存并发布。 点击此按钮可将工作流的副本另存为已发布的工作流。 现在可以将其分配用于项目。
或 - 另存为草稿。 点击此按钮可将工作流的副本另存为未发布的草稿。
- 保存并发布。 点击此按钮可将工作流的副本另存为已发布的工作流。 现在可以将其分配用于项目。
删除工作流步骤
要从工作流中删除步骤:
- 突出显示要删除的步骤。
- 在边栏中,点击垃圾桶图标。
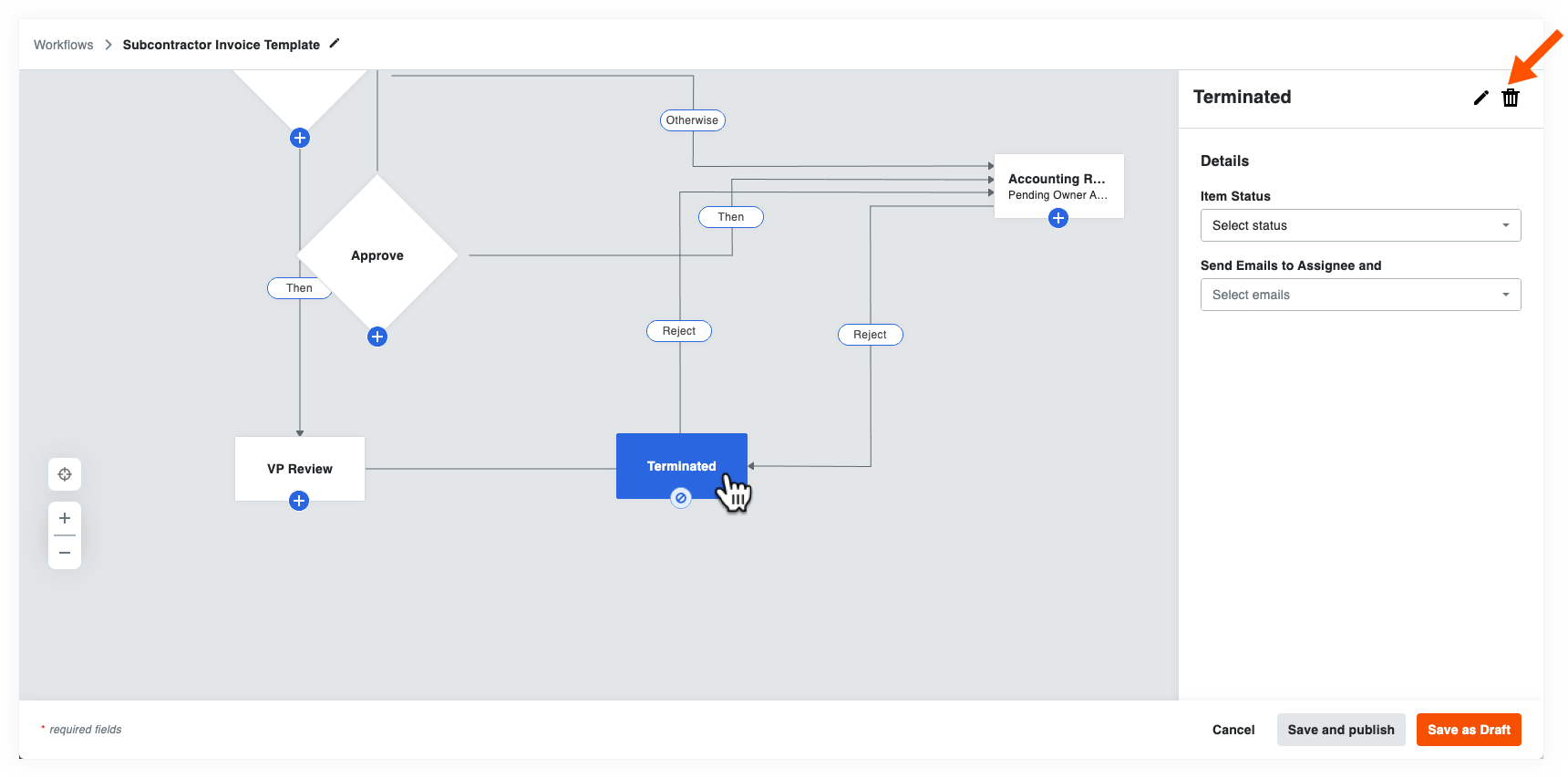
- 在要求您确认删除请求的“移除步骤”对话框中,点击 确认。
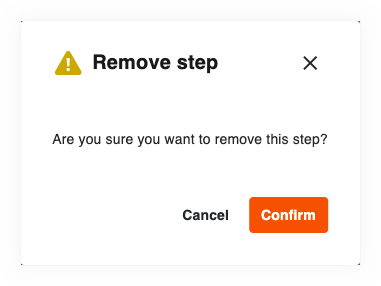
Procore 会立即从工作流中删除所选步骤。
- 选择以下其中一(1)个选项:
- 保存并发布。 点击此按钮可将工作流的副本另存为已发布的工作流。 现在可以将其分配用于项目。
或 - 另存为草稿。 点击此按钮可将工作流的副本另存为未发布的草稿。
- 保存并发布。 点击此按钮可将工作流的副本另存为已发布的工作流。 现在可以将其分配用于项目。
编辑工作流步骤
编辑工作流步骤时有多个选项,例如重命名步骤或更改关联状态。 下面详细介绍了一些编辑选项。
配置责任组
任务分配对象角色。 从下拉列表中选择角色或组。
更新完成天数
完工天数。 在第一个框中输入一个数字。 然后从下拉列表中选择日历工作日的企业工作日。 Procore 的默认选项是日历工作日。 这定义了"任务分配对象角色"必须完成工作流步骤的天数。 天数过去后,Procore 会每天发送一次自动提醒,直到该步骤完成。
更改项目状态
- 项状态。 从下拉列表中选择项必须处于的状态。 这定义了在工作流中执行步骤之前项必须处于的状态。
向任务分配对象和默认组发送电子邮件
- 可选:向任务分配对象发送电子邮件和__。选择当工作流步骤未在上面指定的天数内完成时,应接收自动通知的组或角色。 默认组包括:
- 工作流经理。 工作流经理是必须在项目中指定的 Procore 用户。
- 项创建者。 项创建者是在项目上创建审批对象的 Procore 用户。
- 通讯组。 这是工作流工具中此工作流的默认组。 发布此工作流并将其分配给项目后,你可以在配置项目的工作流时定义不同的组成员。
添加响应
- 在"答复"下,点击添加。
- 从“如果响应为”下拉列表中选择响应。
- 从转到步骤框中选择一个步骤。
当你完成更改时选择以下选项中的一(1)个:
- 保存并发布。 点击此按钮可将工作流副本另存为已发布的工作流。 你现在可以将其分配给项目使用。
或者 - 保存为草稿。 点击此按钮可将工作流的副本另存为未发布的草稿。

