(测试版)创建主合同变更通知单
背景
如果你的项目启用了变更事件工具、你的项目的变更通知单层级配置设置。层级设置决定了在创建主合同变更通知单之前采取的步骤数。要了解更多信息,请参阅项目财务管理中有哪些不同的变更通知单层设置?)
| 变更通知单层级设置 | 三 (3) 层请从这里开始... | 两 (2) 层请从这里开始... | 一 (1) 层请从这里开始... |
|---|---|---|---|
| 一 (1) 层 | 不适用 | 不适用 | 参见下文 |
| 二 (2) 层 | 不适用 | 根据变更事件为主合同创建潜在变更通知单 | 参见下文 |
| 三 (3) 层 | 根据变更事件为主合同创建潜在变更通知单 | 创建变更通知单请求 | 参见下文 |
提示
你是否正在邀请承包商使用 RFQ 功能对项目的变更事件提交投标?通过访问以下链接之一了解有关 RFQ 功能的更多信息:
你在使用 Procore 的“营收 ROM”功能吗?
如果你的项目团队选择使用营收 ROM 功能,则主合同变更通知单上的 SOV 也会自动更新。如果你隐藏了营收 ROM 功能,则任何自动更新都取决于变更事件的范围:
- 当变更事件为“范围内”或“待定”时,主合同变更通知单上的 SOV 值将自动更新为 0 美元。
- 当变更事件“超出范围”时,当 RFQ 状态设置为“待最终批准”时,主合同变更通知单上的 SOV 将使用来自 RFQ 的数据自动更新。
- 当变更事件不处于上述任何一种状态时,SOV 将使用成本 ROM 自动更新。
需要考虑的事项
- 所需用户权限:
- 项目变更事件工具的“标准”或“管理员”级别权限。
和 - 项目主合同工具的“标准”或“管理员”级别权限。
注意
对于在项目的主合同工具上具有“标准”级别权限以执行此任务的用户,还必须满足以下条件:- 必须将用户添加到主合同的“私人”下拉列表中。请参阅创建主合同。
- 如果项目配置为使用两 (2) 或三 (3) 层变更通知单设置(请参阅项目财务管理中有哪些不同的变更通知单层级设置?),则“允许标准用户创建 PCO”复选框设置必须启用。请参阅配置设置:主合同。
- 项目变更事件工具的“标准”或“管理员”级别权限。
- 所需的配置设置:
- 要完成以下步骤,你必须为主合同变更通知单启用 1 层配置设置。请参阅配置主合同变更通知单层数。
- 其他信息:
- 创建变更事件后,你还可以创建 RFQ 以发送给受影响的分包商。请参阅创建 RFQ。
- 如果贵公司已启用 ERP 集成工具,请记住以下几点:
- QuickBooks® Desktop:
- 不支持主合同变更通知单导出。
- Sage 100 Contractor®:
- 不支持主合同变更通知单导出。
- Sage 300 CRE®:
- 标题。主合同变更通知单标题不得超过 30 个字符。
- 编号 (#) 。主合同变更通知单编号不得超过五 (5) 个字符。
- 状态。主合同必须处于已获批状态。
- 关联明细项。对于添加到变更通知单的分项价格表 (SOV) 的每个明细项,可以为每个变更通知单明细项指定一 (1) 个关联的明细项,或为所有变更通知单明细项指定相同的关联明细项。注意:仅当 ERP 集成工具已配置为与 Sage 300 CRE® 一起使用,且集成实施专家已在 Procore 中启用导出主合同变更通知单功能,关联明细项列表才可见和可用。
- Procore 集成:
- 不支持主合同变更通知单导出。
- Viewpoint® Vista™:
- 支持主合同变更通知单导出。
- CMiC:
- 日期。必填字段。
- 状态。主合同必须处于已获批状态。
- 关联明细项。对于添加到变更通知单的分项价格表 (SOV) 的每个明细项,可以为每个变更通知单明细项指定一 (1) 个关联的明细项,或为所有变更通知单明细项指定相同的关联明细项。注意:仅当 ERP 集成工具已配置为与 CMiC 一起使用,且集成实施专家已在 Procore 中启用导出主合同变更通知单功能,关联明细项列表才可见和可用。
- 加成。允许水平加成。目前不允许垂直加成。
- QuickBooks® Desktop:
先决条件
- 必须在项目上启用变更事件工具。请参阅在项目上添加和删除工具。
- 项目的主合同必须处于“已批准”状态。请参阅批准主合同。
步骤
- 导航到项目的主合同工具。
- 找到要修改的主合同。然后点击其编号链接。
- 点击创建按钮并选择以下选项之一:
- 如果你的项目使用一 (1) 层变更通知单层级设置,请选择创建主合同 CO 选项。
或 - 如果你的项目使用两 (2) 或三 (3) 层变更通知单层设置,请选择创建主 PCO选项。你必须先创建潜在变更通知单,然后才能创建主合同变更通知单(即,对于 2 层变更通知单)或变更通知单请求(即,对于 3 层变更通知单)。
示例
下图显示了“创建”按钮的位置。下拉列表中的选项会有所不同,具体取决于项目的变更通知单层级设置。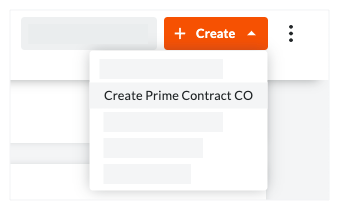
- 如果你的项目使用一 (1) 层变更通知单层级设置,请选择创建主合同 CO 选项。
- 在“一般信息”分项,完成以下内容
- 根据主合同工具的变更通知单层级设置,将出现以下列表框中的一 (1) 个: 或者
- 选择以下其中一 (1) 个选项:
- 要创建变更通知单,请点击创建。
或者 - 要创建变更通知单并发送电子邮件通知,请点击创建并通过电子邮件发送。
或者 - 如果你使用 Procore + DocuSign® 集成来收集签名,请点击使用 DocuSign 完成。要了解更多信息,请参阅 DocuSign®。
- 要创建变更通知单,请点击创建。

