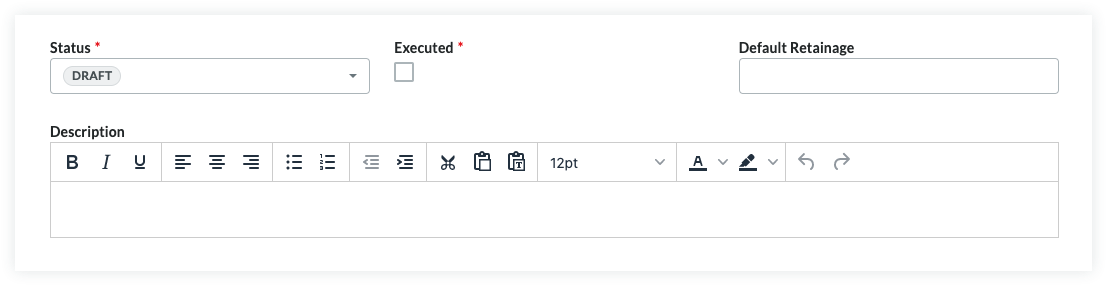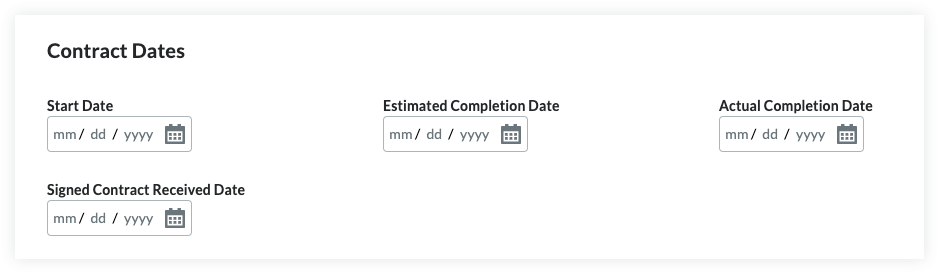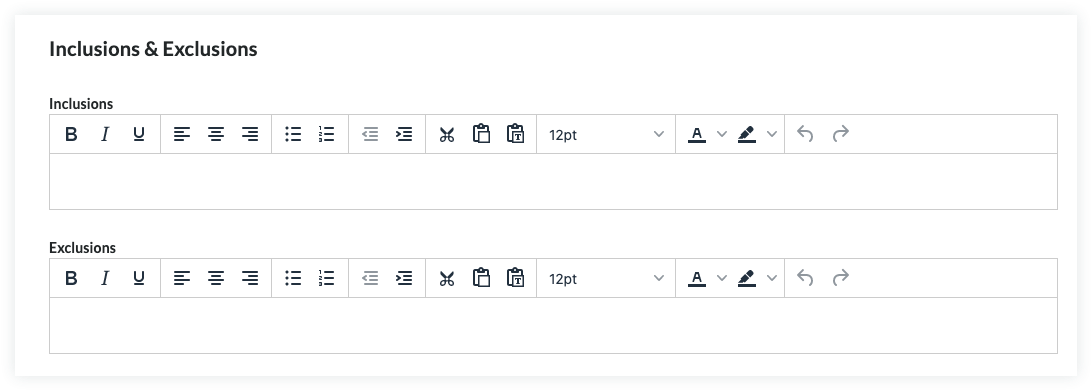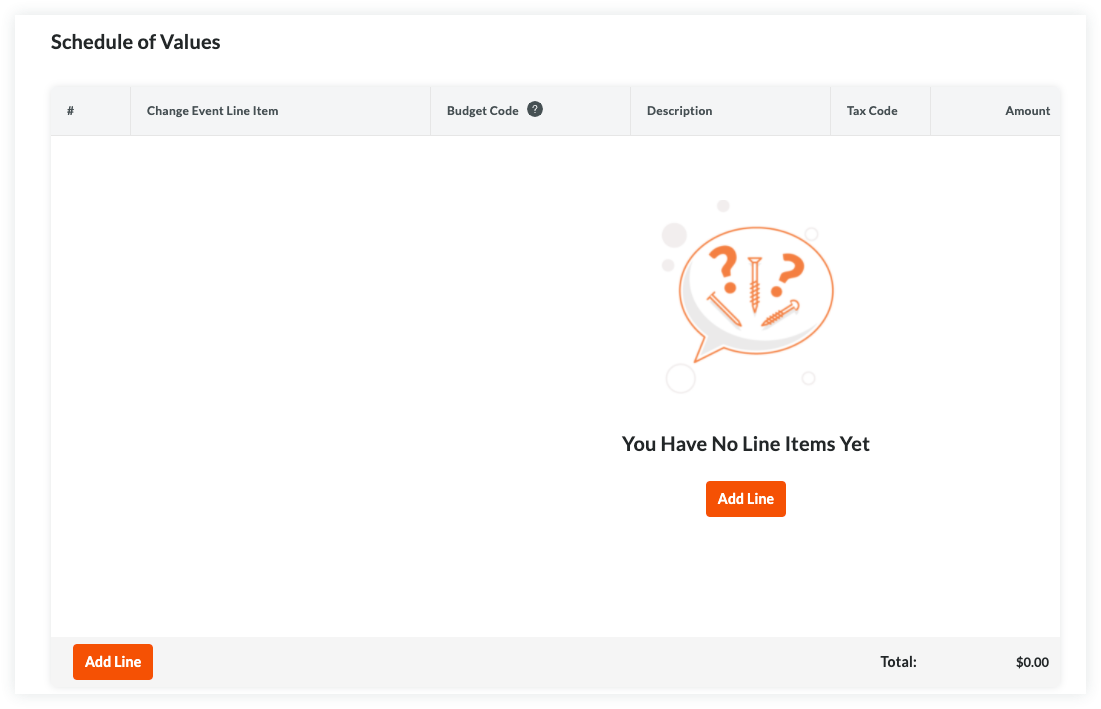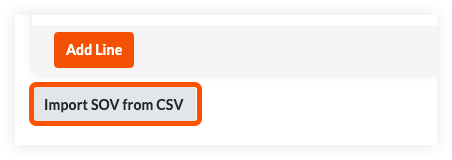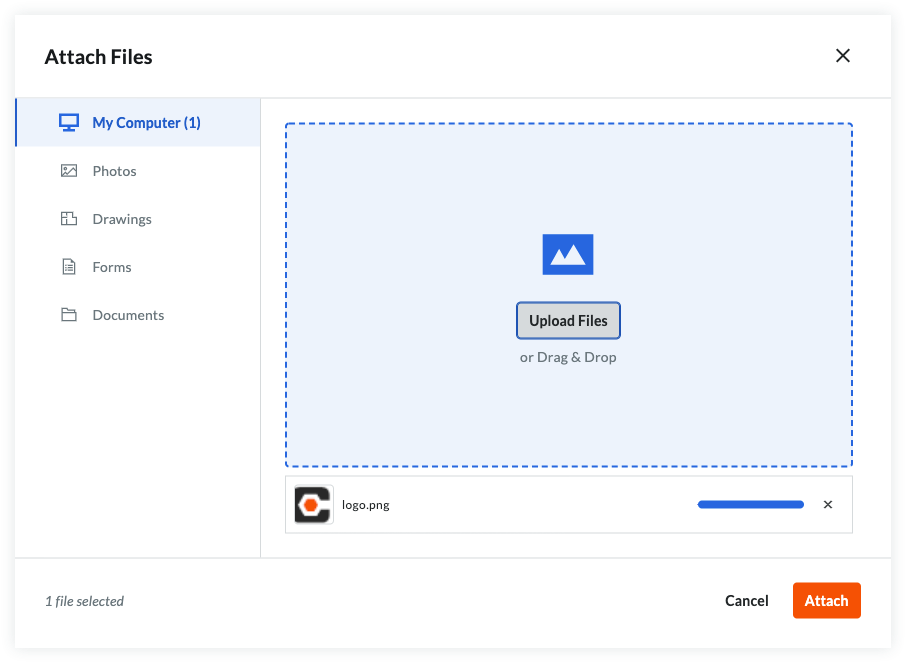编辑分包合同
目标
使用项目的合约工具编辑分包合同。
背景
创建分包合同后,你可以随时对其进行编辑。
需要考虑的事项
- 所需用户权限:
- 项目合约工具的“管理员”级别权限。
或者 - 项目合约工具的"只读"或"标准"级别权限,并在你的权限模板上启用"更新工作单合同"细分权限。
- 项目合约工具的“管理员”级别权限。
- 对于使用
 ERP 集成工具的公司:显示/隐藏
ERP 集成工具的公司:显示/隐藏
- 如果你正在编辑尚未与贵公司的集成 ERP 系统同步的分包合同,你可以使用以下步骤。要确定分包合同是否已与 ERP 系统同步,请参阅 ERP 图标的含义是什么?
- 如果你正在编辑已与贵公司集成ERP系统同步的分包合同,请参阅编辑与ERP同步的合约。
先决条件
步骤
- 导航到项目的合约工具。
- 在合同标签页中,找到要编辑的合同并点击其编号链接。
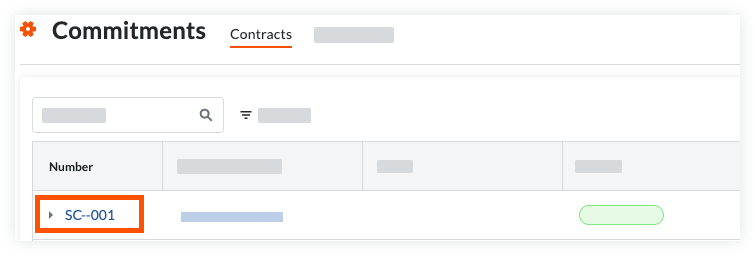
- 继续执行后续步骤:
添加基本信息
更新一般信息
更新合同访问权限
更新合同日期
添加工作范围
设置会计方式
更新分项价格表
添加文件