创建主合同变更通知单
目标
在项目级别主合同工具中创建主合同变更通知单。
背景
当你需要创建主合同变更通知单时,请使用以下步骤。
需要考虑的事项
- 所需用户权限:
- 项目主合同工具的“管理员”级别权限。
- 其他信息:
- 如果你使用的账户启用了 Procore + DocuSign© 集成,请参阅 DocuSign©。
- 如果变更事件工具在项目工具中处于活动状态,则你必须完成创建变更事件中的步骤。然后按照从变更事件创建主合同变更通知单中的步骤而不是下面的步骤进行操作。
- 对于使用
 ERP 集成工具的公司:显示/隐藏
ERP 集成工具的公司:显示/隐藏
- 并非所有ERP集成都支持变更通知单同步。 对于那些,其他要求、限制和注意事项会有所不同,具体取决于贵公司账户集成的ERP系统。 有关详细信息,请参阅关于ERP集成需了解的事项。
步骤
- 导航到项目的主合同工具。
- 找到要使用的主合同。然后点击其编号链接。
- 点击创建主合同 CO。
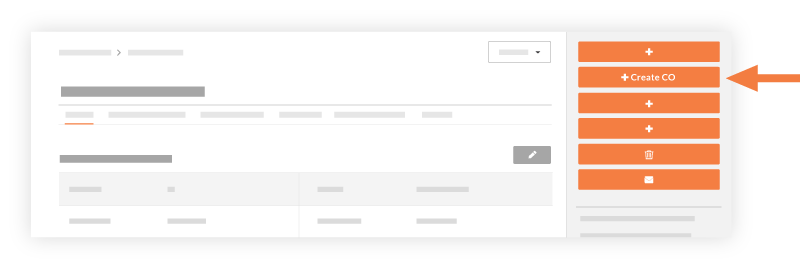
- 填写以下字段:
- 根据主合同工具的变更通知单层级设置,将出现以下列表框中的一 (1) 个:
- 或者
- 选择以下其中一 (1) 个选项:
- 要创建变更通知单,请点击创建。
或者 - 要创建变更通知单并发送电子邮件通知,请点击创建并通过电子邮件发送。
或者 - 如果你使用 Procore + DocuSign® 集成来收集签名,请点击使用 DocuSign 完成。要了解更多信息,请参阅 DocuSign®。
- 要创建变更通知单,请点击创建。

