设置新的预算视图
目标
设置新的预算视图以添加到公司项目中。
背景
使用公司管理员工具中 Procore 的预算视图功能,你可以创建建设工程项目预算的自定义视图(即,用于查看预算数据的自定义视觉布局)。此“视图”可以包括各种数据列(例如,初始预算金额、预算修改、修订后的预算、待处理预算变更等等)。你还可以为单个项目创建多个视图,灵活地合并各种不同的布局,以便在 Procore 中查看预算数据。要为 Procore 项目设置一个或多个新预算视图,请使用以下步骤作为指南。
提示
除了为项目预算工具分配预算视图外,它还可以用作自定义预算报告的数据源。请记住,如果决定使用预算视图作为源来创建自定义报告,则必须为任何想要运行报告并查看其数据的用户授予设置自定义报告的预算视图中所述的权限。需要考虑的事项
- 所需用户权限:
- 公司管理员工具的“管理员”权限。
- 其他信息:
- 要了解如何为实时人工生产力设置预算视图,请参阅为实时人工生产力添加预算视图。
- 要了解如何设置“Procore 人工生产力成本”预算视图,请参阅设置 Procore 人工生产力成本预算视图。
- 如果没有在要为其构建预算视图的 Procore 项目上使用主合同工具,请参阅当我公司 Procore 账户禁用客户合同、资金或主合同工具时,我能如何调整预算视图?
- 对预算工具拥有“只读”权限或更高权限的任何用户都具有将视图应用于项目预算的访问权限。请参阅在预算视图上应用“查看”、“快照”、“组”和“筛选”选项。
- 对于使用
 ERP 集成工具的公司:显示/隐藏
ERP 集成工具的公司:显示/隐藏
- 如果你的公司账户正在使用ERP集成工具,Procore 会自动为你提供集成ERP系统的预算 视图。 有关特定ERP连接器的详细信息,请参阅关于ERP集成需了解的事项。
- 为ERP集成创建的任何自定义 预算 视图都必须包含所有必需的ERP数据列。 这确保 Procore 可以将所需的预算数据发送到公司的ERP集成工具,以供会计审批者接受以导出到集成ERP系统。 请参阅将预算发送到ERP集成以进行会计验收。
演示
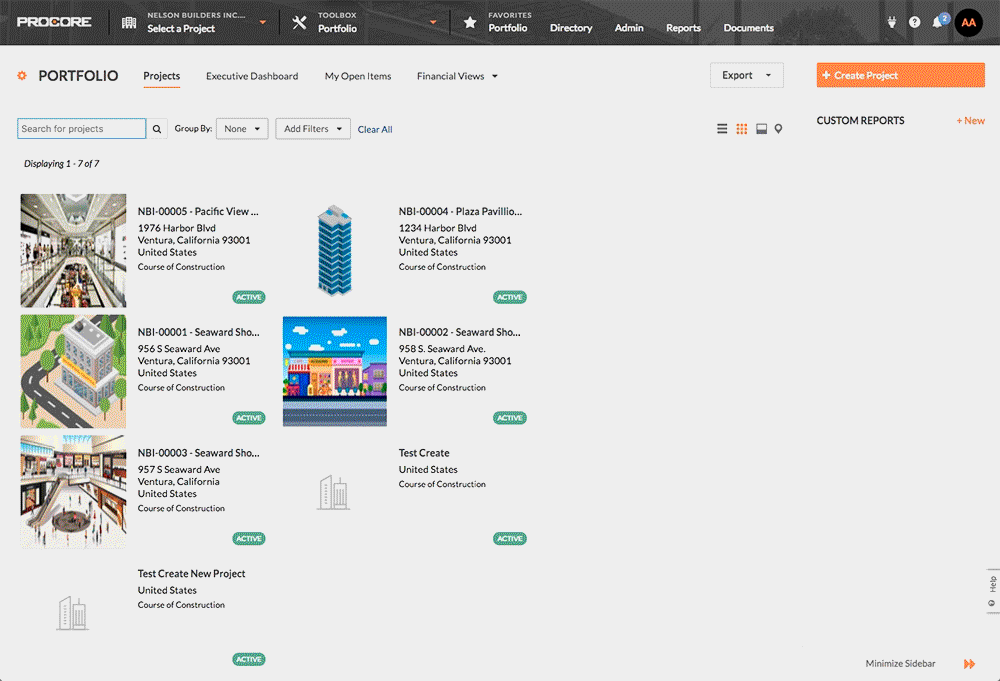
步骤
- 导航到公司管理员工具。
- 在“工具设置”下,点击预算。
提示
你知道吗?你还可以直接从项目的预算工具中启动“预算视图”页面。Procore 管理员可以直接从项目预算中打开公司管理员工具中的“预算视图”页面。要执行此操作,请在查看“预算”标签页时将预算工具中的右侧边栏最大化。在“配置”部分下,点击配置预算视图链接。 - 点击设置新的预算视图。
- 按照推荐顺序完成以下步骤:
设置标准预算视图
注意
Procore 为新客户提供多个包含不同列的标准预算视图。此示例展示了如何设置名为“Procore 标准预算”的视图,该视图将向所有新 Procore 客户提供。但是,你可以从任何标准预算视图开始自定义预算视图,从而满足特定业务需求。- 在“设置新的预算视图”窗口的“标准视图”下,突出显示以下选项之一:
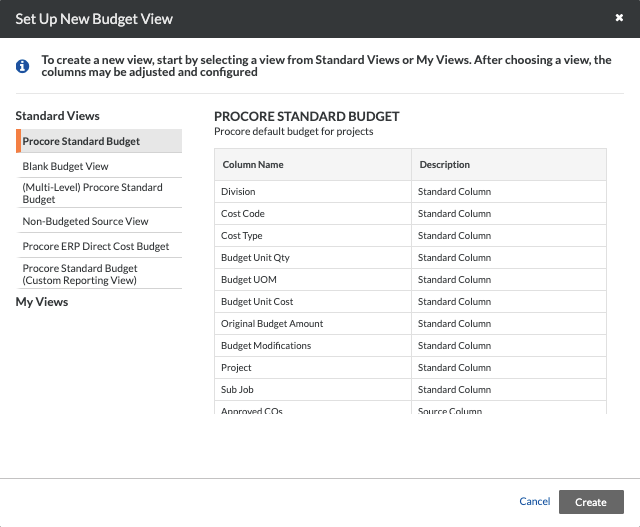
- Procore 标准预算
这是所有 Procore 项目上预算工具的默认视图。新视图将继承所有这些列,你可以之后添加或删除列:分部、预计超支/结余、类别、初始预算金额预算修改、项目、子作业、获批变更通知单、直接成本、成本编号、修订后的预算、预计预算、合约成本、待处理成本变更、预计成本、完工预测、预估完工成本和待处理预算变更。 - 空白预算视图
此视图包含最少的一组列。新视图将继承这些列,你可以稍后添加或删除列。此视图包括以下列:分部、成本编号、类别、初始预算金额、预算修改、项目、子作业和完工预测。 - 未编制预算的来源视图。
此视图显示与成本编号和成本类型相关的所有财务来源,允许用户轻松查找未编制预算的项目。 - (多层次)Procore 标准预算
此视图最多支持五 (5) 个成本编号等级(也就是层、详细信息等级、编号等)。这种层次结构方便 Procore 客户非常灵活地定义公司和项目成本编号结构。在设置新的预算视图窗口的右侧,请注意 Procore 中的每个成本编号等级都有相应的列名称。 - Procore ERP 直接成本预算
如果公司启用了 ERP 集成工具,则可以设置一个包含以下列的视图:分部、开工至今成本、类别、初始预算金额、预算修改、项目、子作业、获批变更通知单、直接成本、成本编号、修订后的预算、预计预算、合约成本、待处理成本变更、预计成本、完工预测、预估完工成本、预计超支/结余和待处理预算变更。注意:如果公司正在使用 Procore + Sage 300 CRE® 集成或 Ryvit 集成 并且你希望将项目作业成本事务从 ERP 同步到 Procore,则应将将作业成本事务同步的列添加到 ERP 集成的预算视图中所述的列添加到预算视图。 - Procore 标准预算(自定义报告视图)
此视图允许你在公司级别运行预算报告,从而使数据能够填充到预算报告中,例如公司级别项目集合工具中的健康仪表板。它还将启用预算作为公司级别报告工具中的工具。请参阅为自定义报告设置预算视图。注意
创建新的预算视图后,请注意:
- 预算视图不能删除。
- 预算工具中的视图名称和描述与“设置新预算视图”窗口下的“我的视图”区域的名称和描述相一致。
- 新的预算视图可用作创建其他预算视图的起点。
- 如果使用预算视图将自定义报告创建为源,则必须授予想要运行报告或查看其数据的用户设置自定义报告的预算视图中所述的权限。
- Procore 标准预算
- 点击创建。
这将打开 [Untitled #] 预算视图窗口。 - 继续下一步。
命名预算视图
- 将预算视图命名如下:
- 视图名称。键入新视图的名称。
- 查看说明。键入新视图的描述。
注意
现在可以使用分配到项目下拉列表中的复选框将预算视图分配给一 (1) 个或多个项目。也可以在配置完列后等待分配。在本教程中,我们将在列配置完成后将其分配给项目。
- 继续下一步。
配置预算视图的列
在配置预算视图中显示的列时,你有多种选择,具体如下所述。
显示和隐藏列
在预算视图中可以使用三种类型的列:标准预算列、计算列和源列。
- 在新预算视图的窗口中,点击配置列。
这将打开配置列窗口。 - 在标准预算、计算和源这三项之下存在以下选项:
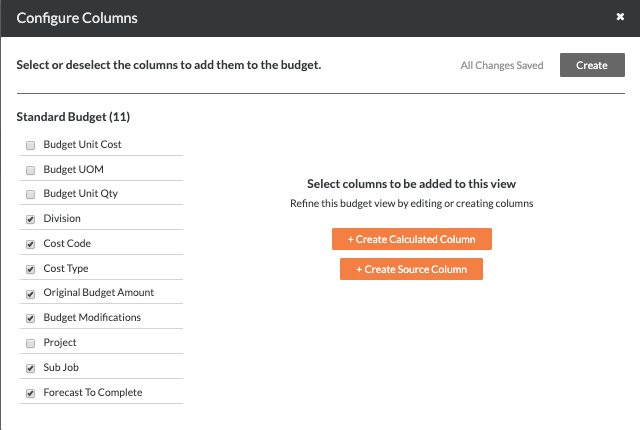
- 要在预算视图中显示列,请在框中打勾,以在预算视图的显示中包含该列。
- 要在预算视图中隐藏列,请取消选中复选框,以在预算视图的显示中排除该列。
- 从以下选项中选择:
- 要保存更改并退出配置列,请点击“配置列”窗口右上角的关闭 (x) 图标。
或者 - 要继续配置列,请继续以下部分。
- 要保存更改并退出配置列,请点击“配置列”窗口右上角的关闭 (x) 图标。
创建计算列
计算列允许使用两 (2) 列或更多列,你可以选择值格式(例如,货币、数字或百分比)。你还可以编写简单的表达式,以便使用可用数据列中的两个或多个值来执行操作。你可以执行加 (+)、减 (-)、乘 (*) 或除 (/) 运算。
- 选择以下选项之一:
- 点击+创建计算列。
或者 - 点击右上角的创建并选择计算。
- 点击+创建计算列。
- 在新列名称下,执行以下操作:
- 列名称。输入新计算列的名称。
- 格式。为新计算列的结果选择一种格式。你的选择包括:
- 货币。对新列的值进行格式化,以便该列数字显示两位小数。例如:$2,400,999.00
- 数字。将新列的值格式化为整数。例如:2,400,000
- 百分比。将新列的值格式化为百分比。例如:240,000,000.00%
- 在第一个选择列列表中,选择一个可用列。
- 在操作列表中,选择要应用的操作符:
注意
计算始终遵循数学运算顺序,即先乘除再加减。- 加 (+)
- 减 (-)
- 乘 (*)
- 除 (/)
- 从下一个选择列列表中选择第二个计算列。
- 继续添加运算符和列,直到计算完成。
- 点击创建以保存新的计算列。
注意
- 新计算出现在左侧“计算”列表底部。
- 新列会突出显示并勾选复选框,因此默认情况下会显示在视图中。可以根据需要将其打开/关闭。
- 新列将出现在项目预算工具视图的最右侧。
创建源列
源列直接从 Procore 的项目工具之一的数据列中提取其值。 你还可以选择多种来源选项。 大多数源选项还为你提供了选择高级设置的功能,以筛选和优化预算 视图中的数据。
- 点击右上角的创建并选择源。
- 在新列名称下,执行以下操作:
- 列名称。输入新源列的名称。
- 列源。选择要使用的源列。选项包括:
- 主。此选项从主合同工具中获取数据。你有以下选择:
- 主合同。勾选此框以在预算视图中包含主合同金额。
- 变更通知单。勾选此框以在预算视图中包含主合同变更通知单 (PCCO)。你还可以勾选以下框以应用这些筛选器:
- 状态。要筛选列数据以仅包含匹配所选状态的 PCCO,请在一个或多个框中打对勾。要了解每个状态,请参阅创建主合同变更通知单。
- 范围。要按变更通知单的范围筛选列数据,请在待定、范围内、范围外或无关联的范围框中打对勾。要了解有关范围的更多信息,请参阅创建主合同变更通知单。
- 主单位数量。此选项从变更通知单的单位数量获取数据。你有以下选择:
- 主合同变更通知单 (PCCO) 单位数量。选中此框以在预算视图中包含来自主合同变更通知单的单位数量。还可以勾选以下字段以应用这些筛选器:
- 状态。要筛选列数据以仅包含匹配所选状态的 PCCO,请在一个或多个框中打对勾。要了解每个状态,请参阅创建主合同变更通知单。
- 范围。要按主合同变更通知单的范围筛选列数据,请勾选一个或多个框。你有以下选择:
- 待定。该值是使用变更事件工具在主合同变更通知单上设置的。
- 范围内。此值是使用变更事件工具在主合同变更通知单上设置的。
- 范围外。此值是使用变更事件工具在主合同变更通知单上设置的。
- 无关联的范围。当以下条件之一为真时,请勾选此框:
- 变更事件工具已在项目中禁用。
或者 - 已在项目中启用变更事件工具,但项目变更通知单明细项与变更事件明细项无关联。
- 变更事件工具已在项目中禁用。
- 潜在的变更通知单单位数量。选中此框以在预算视图中包含主潜在变更通知单的单位数量。还可以勾选以下字段以应用这些筛选器:
注意
在 Procore 中,只有当主合同工具配置为使用 2 层或 3 层变更通知单结构时,才会使用潜在变更通知单。要了解更多信息,请参阅有哪些不同的项目财务管理变更通知单层?和配置主合同变更通知单层数。- 状态。要筛选列数据以仅包含匹配所选状态的 PCCO,请在一个或多个框中打对勾。要了解每个状态,请参阅创建主合同变更通知单。
- 范围。要按变更通知单的范围筛选列数据,请在待定、范围内、范围外或无关联的范围框中打对勾。要了解有关范围的更多信息,请参阅创建主合同变更通知单。
- 主合同变更通知单 (PCCO) 单位数量。选中此框以在预算视图中包含来自主合同变更通知单的单位数量。还可以勾选以下字段以应用这些筛选器:
- 合约
- 默认情况下,变更通知单显示来自最低层的值。
- “无关联的范围”筛选器应用于:
- 使用“变更事件”工具的项目,其变更通知单明细项与变更事件明细项无关联。
或者 - 禁用变更事件工具的项目。
- 使用“变更事件”工具的项目,其变更通知单明细项与变更事件明细项无关联。
- 变更通知单的“范围”选项来自变更事件工具。
- 勾选分包合同、采购订单合同或变更通知单框,从项目的合约工具中提取列数据。然后选择所需筛选器。
注意:
- 直接成本
勾选直接成本框,以从项目的直接成本工具中提取列数据。
注意:- 如果项目集成 ERP,请参阅将“ERP 直接成本”列添加到 Procore 预算视图。
- 业主发票
勾选“业主发票”框,从主合同的最新业主发票中提取列数据。你可以选择“净额”来源,即“迄今已完成和存储的总额 - 目前预扣保留金”中的值,以及“毛额”来源的值,即“迄今已完成和存储的总额”值。 - ERP 作业成本
勾选 ERP 开工至今成本或 ERP 合约已开发票复选框。
注意:- 如果公司已启用 ERP 集成工具,则可以将这些选项应用于预算视图。
- 如果将视图分配给未集成 ERP 的项目,则在预算工具中查看预算视图时,这些列将为空白。
- 分包商发票
勾选分包商发票复选框。你可以选择“净额”来源,即“迄今已完成和存储的总额 - 目前预扣保留金”中的值,以及“毛额”来源的值,即“迄今已完成和存储的总额”值。
- 主。此选项从主合同工具中获取数据。你有以下选择:
- 点击创建以保存新的源列。
编辑列
- 在“配置列”窗口中,点击要编辑的标准预算、计算或源列。
- 当列详细信息出现时,点击编辑。
- 根据列类型,你可以根据需要更新详细信息:
- 标准预算列。可以更改列名称。
- 计算列。可以更改列名称、格式和计算。
- 源列。可以更改列名称、列源和其他可供选择的高级选项。
提示
还可以在预览模式下编辑列,有关详细信息,请参阅下一步。
- 从以下选项中选择:
- 要更新现有列,请点击更新。
或者 - 要保留现有列并将更改保存为新列,请点击另存为新的。
- 要更新现有列,请点击更新。
删除列
可以删除要从预算视图中永久移除的任何列。但是,如果只是不想显示列,建议按照显示和隐藏列中的说明隐藏该列。
- 在“配置列”窗口中,突出显示要删除的标准预算、计算或源列。
注意
如果某列用于其他列的计算,则无法删除该列。系统将出现一条警告消息,告知存在会阻止删除列的任何条件。 - 点击删除。
- 在出现的确认消息中,点击删除列。
完成列配置
“列配置”窗口会自动保存显示/隐藏设置以及为标准预算、计算和来源列设置的任何排列。准备关闭列配置窗口时,只需点击右上角的关闭 (x) 符号即可。
预览预算视图
关闭“列配置”窗口后,系统将返回新预算视图窗口。在列配置下,可以通过从预览项目下拉列表中选择项目来了解预算视图在 Procore 中的外观。
为项目分配预算视图
在预览预算视图并确定该视图适合业务需求后,就可以为其分配一个或多个 Procore 项目。
-
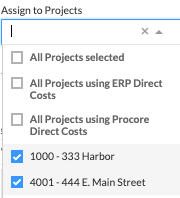
- 在以下一个或多个选项旁边的框中打勾:
- 已选择所有项目。这将为所有 Procore 项目分配新预算视图。
- 所有使用 ERP 直接成本的项目。这会将新预算视图分配给使用 ERP 直接成本预算视图的项目。
- 所有使用 Procore 直接成本的项目。这会将新预算视图分配给使用项目级别直接成本工具的项目。
- [Individual Projects]。这会将新预算视图仅分配给所选项目。
- 点击完成。

