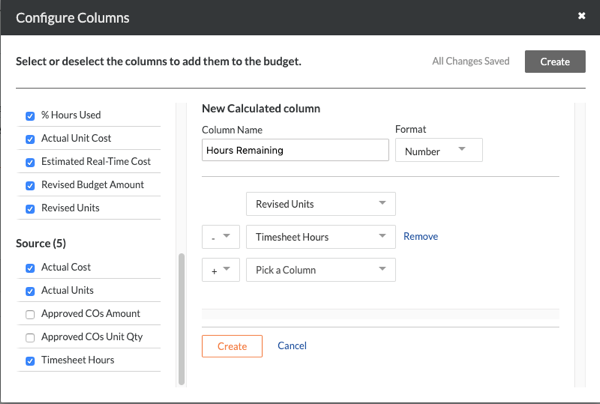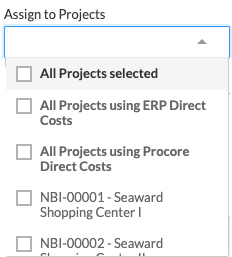添加实时人工生产力预算视图
注意
如果 Procore 的目标
利用 Procore 的![]() 现场生产力工具中的数据创建实时劳动生产力预算视图。
现场生产力工具中的数据创建实时劳动生产力预算视图。
背景
本教程向你展示如何创建与 Procore 现场生产力工具 ![]() 现场生产力工具集成的实时人工生产力预算视图。借助此视图,项目预算工具能够立即利用项目现场人员在考勤卡、考勤表、我的工时 (Android) 和我的工时 (iOS)工具中提交的考勤卡条目工时,并在提交考勤卡工时条目后立即更新项目预算视图。对于项目经理而言,他们无需等待在预算中手动输入考勤卡数据。该功能对于想实时了解项目实际人工成本且自负盈亏的承包商特别有用,并且有助于最大限度降低项目中发生人工超支的可能性。
现场生产力工具集成的实时人工生产力预算视图。借助此视图,项目预算工具能够立即利用项目现场人员在考勤卡、考勤表、我的工时 (Android) 和我的工时 (iOS)工具中提交的考勤卡条目工时,并在提交考勤卡工时条目后立即更新项目预算视图。对于项目经理而言,他们无需等待在预算中手动输入考勤卡数据。该功能对于想实时了解项目实际人工成本且自负盈亏的承包商特别有用,并且有助于最大限度降低项目中发生人工超支的可能性。
示例
预算工具中的实时人工生产力预算视图
下图显示了“实时人工生产力”预算视图的推荐布局,这就是在项目预算工具中应用时的外观。
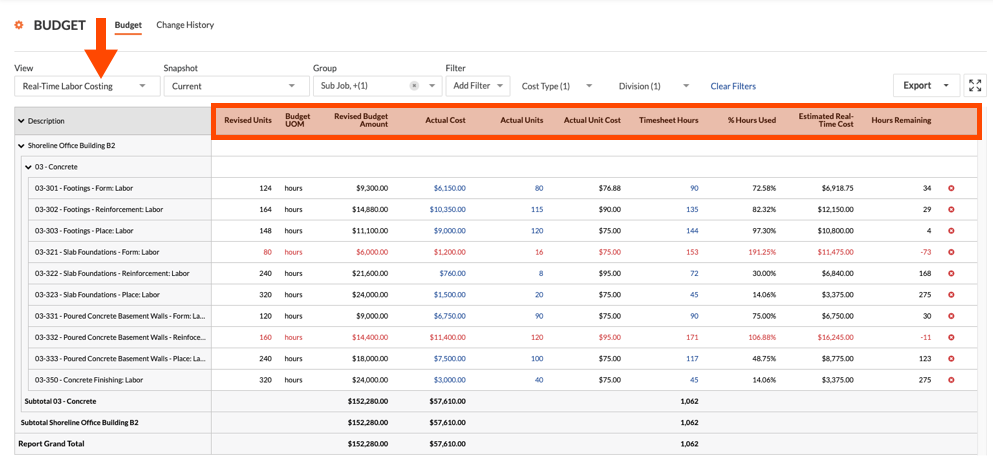
推荐列
下表详细说明了要包含在“实时人工生产力”预算视图中的推荐列。
| 列名称 | 列类型 | 列格式 | 描述 | 如何添加此列? |
|---|---|---|---|---|
| 获批变更通知单金额 | 源 | 货币 | 这是你创建的隐藏列,用于对“修订后的预算金额”列中显示的值执行计算。 | 步骤 |
| 获批变更通知单单位数量 | 源 | 编号 | 这是你创建的隐藏列,用于对“修订单位”列中显示的值执行计算。 | 步骤 |
| 修订单位 | 计算 | 编号 | 这将显示初始预算单位数量 + 获批变更通知单单位数量。 | 步骤 |
| 预算计量单位 | 标准 | 不适用 | 这将显示预算明细项的计量单位。 | 步骤 |
| 修订后的预算金额 | 计算 | 货币 | 这将显示初始预算金额 + 获批变更通知单金额。 | 步骤 |
| 实际成本 | 源 | 货币 | 这显示了直接成本金额。 | 步骤 |
| 实际单位 | 源 | 编号 | 这显示了直接成本单位数量。 | 步骤 |
| 实际单位成本 | 计算 | 货币 | 这显示了实际成本/实际单位。 | 步骤 |
| 考勤表工时 | 源 | 编号 | 这将显示所有考勤卡条目工时。 | 步骤 |
| 已使用工时百分比 | 计算 | 百分比 | 这将显示考勤表工时/修订单位。 | 步骤 |
| 估计实时成本 | 计算 | 货币 | 这将显示实际单位成本 x 考勤表工时数。 | 步骤 |
| 剩余小时数 | 计算 | 编号 | 这将显示修订单位 - 考勤表工时。 | 步骤 |
需要考虑的事项
- 所需用户权限:
- 要添加新预算视图,需要是公司管理员工具的“管理员”权限
- 其他信息:
现场团队可以使用这些项目工具提交考勤卡条目工时: - 限制:
如果在 Procore 项目中使用此预算视图:- 对于使用 ERP 集成工具的公司,如果不执行下面提到的其他配置步骤,你将无法添加“实际成本”或“实际单位”列。
- 自定义细分与 Procore 的“劳动力管理”下的
 现场生产力工具不相兼容。要了解更多信息,请参阅为什么我不能创建 WBS 自定义细分?
现场生产力工具不相兼容。要了解更多信息,请参阅为什么我不能创建 WBS 自定义细分?
先决条件
- 在公司考勤表工具中为考勤卡条目分配默认成本类型。请参阅配置高级设置:公司级别考勤表。
- 将以下工具添加到“项目工具”菜单。请参阅添加和移除项目工具。
- 考勤表
- (可选)考勤卡
- 预算
工作流
使用以下工作流设置并开始使用实时人工生产力功能。
步骤
第 1 步:新建预算视图
- 导航到公司管理员工具。
- 在工具设置下,点击预算。
- 点击设置新的预算视图。
- 在标准视图下,突出显示空白预算视图。
- 点击创建。
- 将视图命名如下:
- 视图名称。输入新视图名称。在本例中,我们将其命名为:实时人工生产力
- 视图描述。输入对视图的描述。在本例中,我们输入:实时人工生产力的推荐视图
- 点击配置列。
这将打开如下图所示的“配置列”窗口。从这里开始,继续第 2 步:添加推荐列。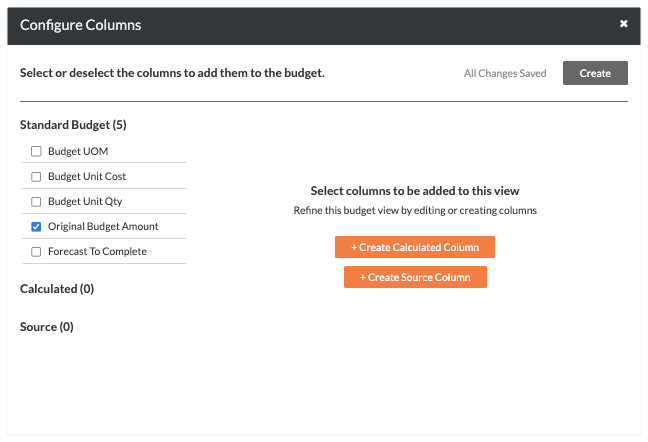
第 2 步:添加推荐列
以下步骤详细介绍了实时人工生产力预算视图的推荐列设置。
重要提示
这是推荐的预算视图。公司的 Procore 管理员会创建用于项目的预算视图,因此下面详述的列设置在你的环境中可能有所不同。有关其他预算视图建议,请参阅我应该将哪些预算视图添加到我的 Procore 项目?获批变更通知单金额
这会添加一个名为“获批变更通知单金额”的源列。必须先添加此列,然后才能添加名为“修订后的预算金额”计算列。创建后,请按照以下步骤中的说明隐藏该列。
| “配置列”窗口中的步骤… | 设置 |
|---|---|
|
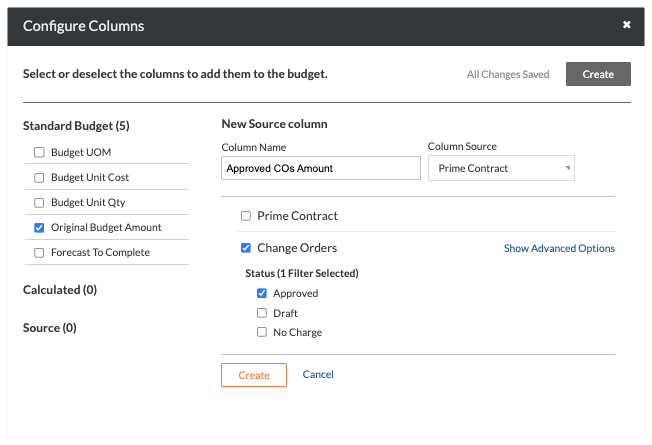 |
获批变更通知单单位数量
这会添加一个名为“获批变更通知单单位数量”的源列。必须先添加此列,然后才能添加名为“修订单位”的计算列。创建后,请务必按照以下步骤中的说明隐藏该列。
| “配置列”窗口中的步骤… | 设置 |
|---|---|
|
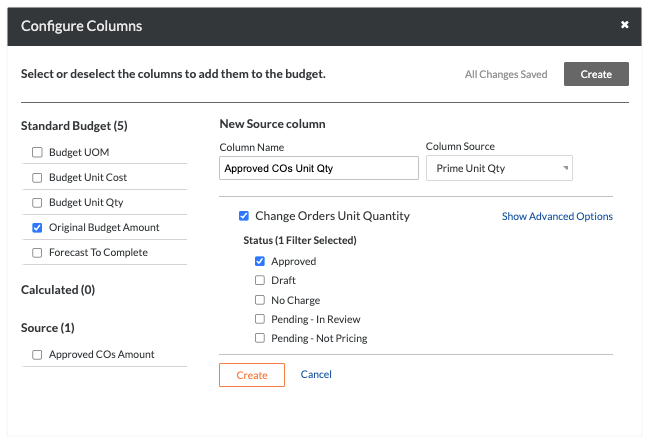 |
修订单位
将“修订单位”计算列添加到实时人工生产力预算视图。确保首先创建“获批变更通知单单位数量”列。请参阅获批变更通知单单位数量。否则无法创建此列。
| “配置列”窗口中的步骤… | 设置 |
|---|---|
|
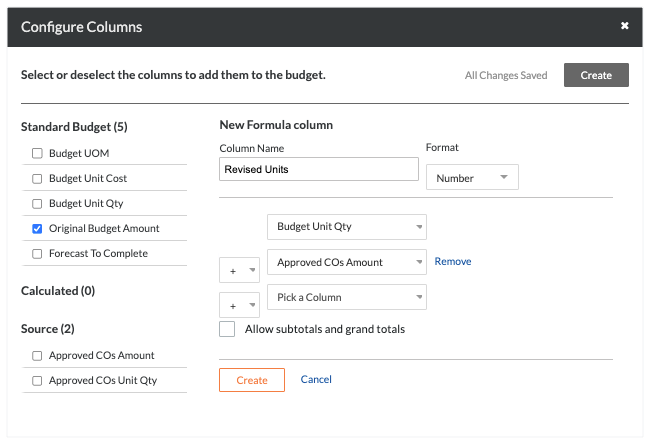 |
预算计量单位
将“预算计量单位”标准列添加到实时人工生产力预算视图。还必须删除“标准预算”下的所有其他列。
| “配置列”窗口中的步骤… | 设置 |
|---|---|
|
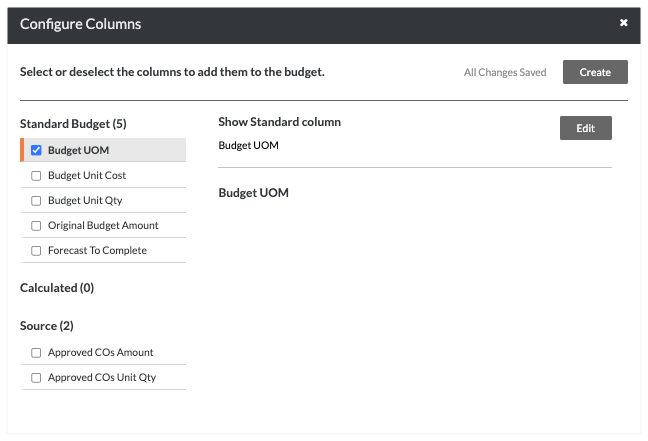 |
修订后的预算金额
将“预算计量单位”的计算列添加到“实时人工生产力”预算视图。
| “配置列”窗口中的步骤… | 设置 |
|---|---|
|
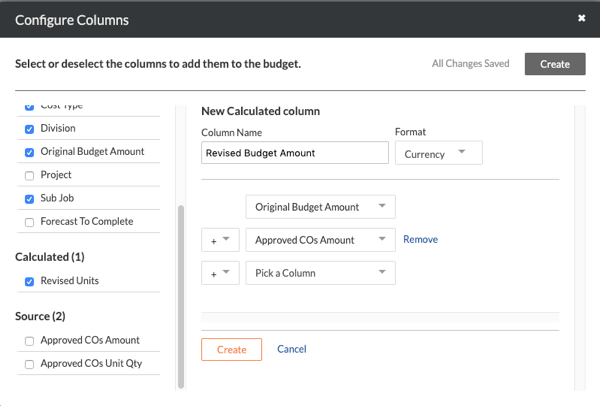 |
实际成本
将“实际成本”源列添加到“实时人工生产力”预算视图。
注意
对于使用 ERP 集成工具的公司:
- 仅当启用直接成本工具时,Sage 300 CRE® 才能添加此列。
- 对于其他 ERP 集成(Viewpoint® Vista™、Procore 集成 或 Sage 100 Contractor®),下面的“列来源”必须设置为“ERP JTD 成本”列(而不是“直接成本”)。
| “配置列”窗口中的步骤… | 设置 |
|---|---|
|
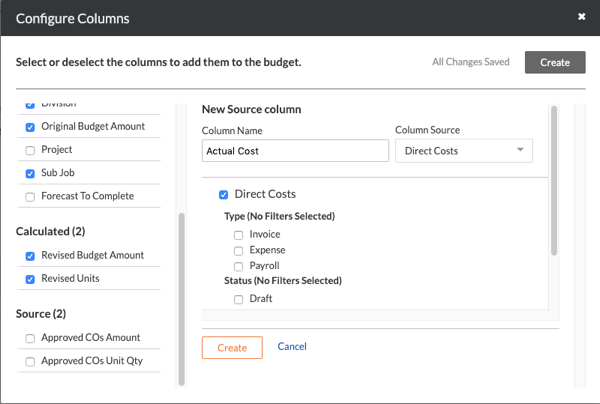 |
实际单位
将“实际单位”的源列添加到“实时人工生产力”预算视图。
注意
对于使用 ERP 集成工具的公司,请记住,除非已启用直接成本工具并且使用 Sage 300 CRE® 连接器同步作业成本事务,否则无法在预算视图中配置“实际单位”列。请参阅将作业成本事务同步的列添加到 ERP 集成的预算视图。| “配置列”窗口中的步骤… | 设置 |
|---|---|
|
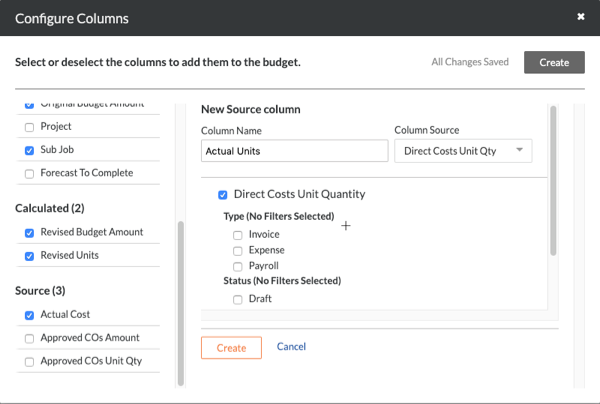 |
实际单位成本
将“实际单位成本”的计算列添加到“实时人工生产力”预算视图。
注意
对于使用 ERP 集成工具的公司,请记住,除非已启用直接成本工具并且使用 Sage 300 CRE® 连接器同步作业成本事务,否则无法在预算视图中配置“实际单位”列。请参阅将作业成本事务同步的列添加到 ERP 集成预算视图。
| “配置列”窗口中的步骤… | 设置 |
|---|---|
|
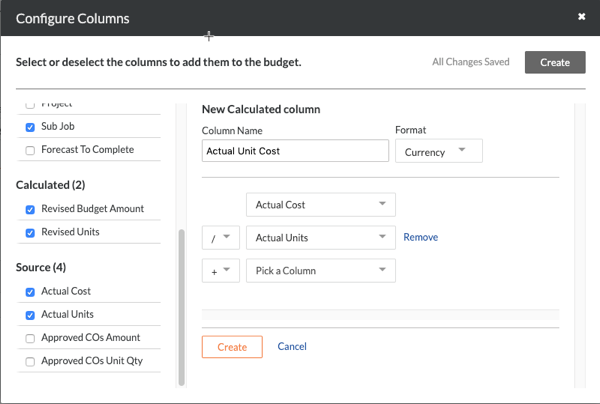 |
考勤表工时
向预算视图添加“考勤表工时”源列时,建议同时在“已获批”和“待处理”状态中包含考勤卡条目。但是,公司的 Procore 管理员可能更愿意为公司账户使用不同的设置。
重要提示
- 建议使用 Procore 现场生产力工具的客户使用“实时人工生产力”预算视图。但是,可以将“考勤表工时”列添加到其他预算视图中。要了解如何添加该列,请参阅我们能否导入第三方考勤卡条目以与 Procore 预算工具中的“考勤表工时”列配合使用?
- 要以 Procore 现场生产力客户的身份查看预算中此列的工时数:
- 如果用户具有公司考勤表工具的“管理员”权限,则还必须配置考勤卡条目的默认成本类型。请参阅配置高级设置:公司级别考勤表。
- 通过点击考勤表工具中的应用于现有考勤卡按钮,将新默认成本类型应用于现有考勤卡时,请记住这是一次性操作,只能通过联系Procore 联系人撤销。
| “配置列”窗口中的步骤… | 设置 |
|---|---|
|
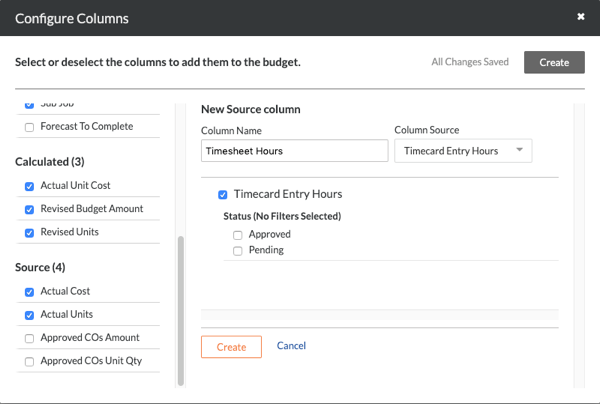 |
已使用工时百分比
将“已使用工时百分比”的计算列添加到“实时人工生产力”预算视图。
| “配置列”窗口中的步骤… | 设置 |
|---|---|
|
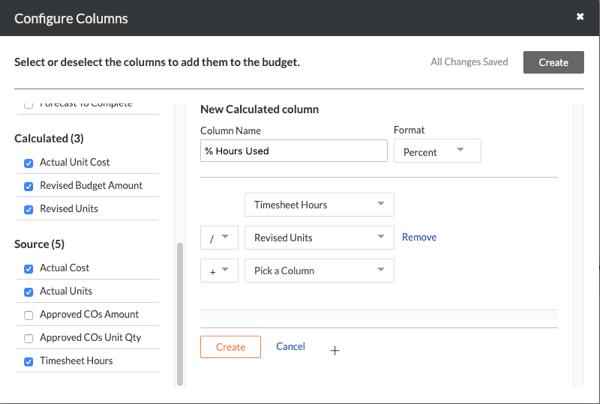 |
估计实时成本
将“预估实时成本”的计算列添加到“实时人工生产力”预算视图。
| “配置列”窗口中的步骤… | 设置 |
|---|---|
|
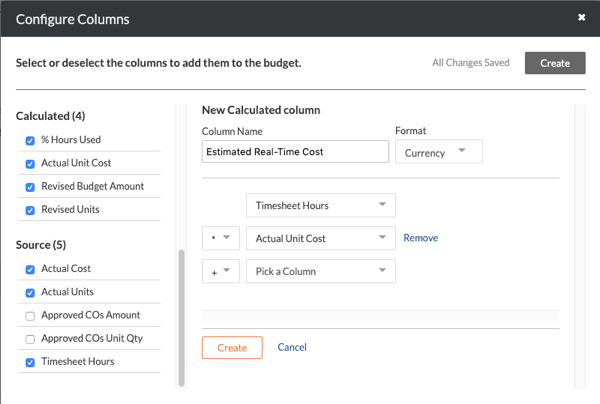 |
步骤 3:(可选)隐藏未使用的空白预算视图列
如果从“空白预算视图”模板创建了“实时人工生产力”预算视图,则其中包含一些可从该视图中隐藏的列。这是一个可选步骤。
| “配置列”窗口中的步骤… | 设置 |
|---|---|
|
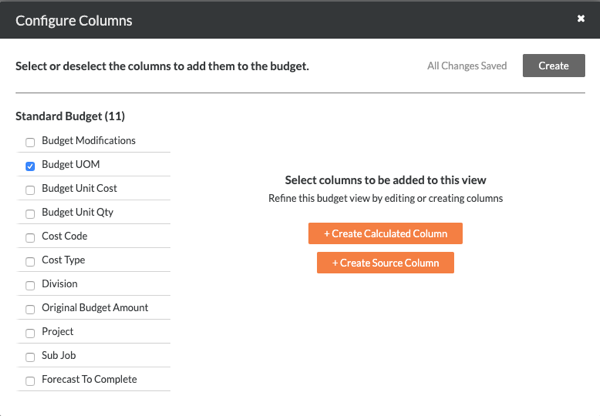 |