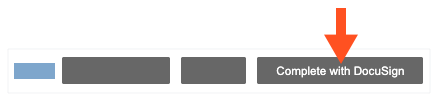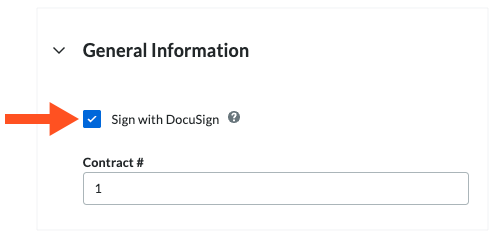使用 DocuSign® 完成主合同变更通知单
目标
使用DocuSign®完成主合同变更通知单。
背景
如果你有 DocuSign® 账户,你可以将 Procore 主合同变更通知单连接到 DocuSign® 以管理签名流程。这为合同变更的各方提供了一种在任何时间通过任何支持 Internet 的设备在线接收、审查和返回签名的方式。
需要考虑的事项
- 所需用户权限:
- 项目主合同工具的“管理员”级别权限。
- 项目变更通知单工具的“管理员”级别权限。
- 其他信息:
- 从 Procore 登录你的 DocuSign® 账户后,你无需再次登录,直到登录令牌过期。过期后,“需要重新验证”横幅会出现在 Procore 中。要了解更多信息,请参阅 Procore 中不同的 DocuSign® 横幅有什么含义?
- 如果你没有启用 DocuSign®,请参阅根据变更事件创建主合同变更通知单或创建主合同变更通知单。
- 对于使用
 ERP 集成工具的公司:显示/隐藏
ERP 集成工具的公司:显示/隐藏
- 并非所有ERP集成都支持变更通知单同步。 对于那些,其他要求、限制和注意事项会有所不同,具体取决于贵公司账户集成的ERP系统。 有关详细信息,请参阅关于ERP集成需了解的事项。
先决条件
- 在公司的 Procore 账户上启用 DocuSign® 集成
- 在项目上启用 DocuSign® 集成
- 要使用 Procore + DocuSign® 集成请求签名,你必须拥有一个有效的 DocuSign® 账户。有关详细信息,请参阅:
- 创建主合同
- 从变更事件创建主合同变更通知单或创建主合同变更通知单
步骤
打开变更通知单
用于打开变更通知单的步骤取决于你的配置设置以及是否将变更事件工具添加到项目中。请参阅添加和删除项目工具。
提示
不确定是否要将变更事件工具添加到项目中?你的 Procore 管理员可以打开或关闭该工具。但是,重要的是首先要了解有关该过程的更多信息。有关详细信息,请参阅我可以在现有项目上启用变更事件工具吗?以及我可以禁用变更事件工具吗?登录 DocuSign®
准备 DocuSign® 信封
登录到 DocuSign® 后,系统会显示“上传文档并添加信封收件人”页面。完成以下步骤:
将文档添加到信封
以下 Procore 信息自动填充 DocuSign® 信封:
- 变更通知单的 PDF 副本会自动添加到“将文档添加到信封”分项。
- 合同上每个“角色”所需的签名框。例如,作为变更通知单各方的总承包商或分包商。这包括每个用户的“姓名”和“电子邮件地址”。有关详细信息,请参阅下面的“将收件人添加到信封”。
- 可选:如果要将其他文档添加到信封,请选择“将文档添加到信封”分项下的可用选项之一:
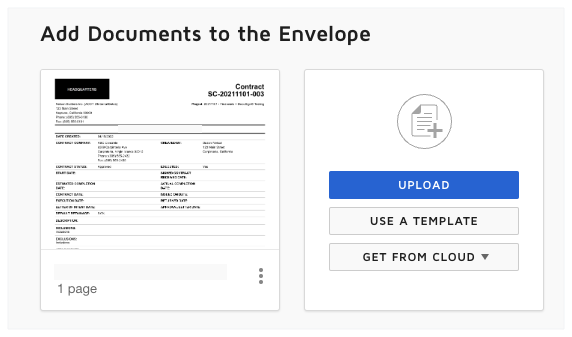
- 上传
- 使用模板
- 从云端获取
将收件人添加到信封
- 在“将收件人添加到信封”下,保留默认签名框。
注意
如下图所示,以下 Procore 信息(如果可用)会自动填充到 DocuSign® 中:
- 如果数据存在于 Procore 应用程序中,签名框会显示收件人在合同流程中的"角色"。 如下图所示,角色是总承包商或分包商。如果你的公司在环境中实施了一种 Procore 的语言或视点词典,则在你的环境中出现的角色可能会有所不同。 要了解更多信息,请参阅Procore 中有哪些语言可用?以及Procore 中,总承包商、业主和专业承包商有哪些不同的工具名称和术语?
- 每个签名框还会显示 Procore 用户的姓名和电子邮件地址。
- “将收件人添加到信封”部分中的其他选项由 DocuSign® 开发和维护。要了解如何使用 DocuSign®,Procore 建议查看 support.docusign.com 上的内容。
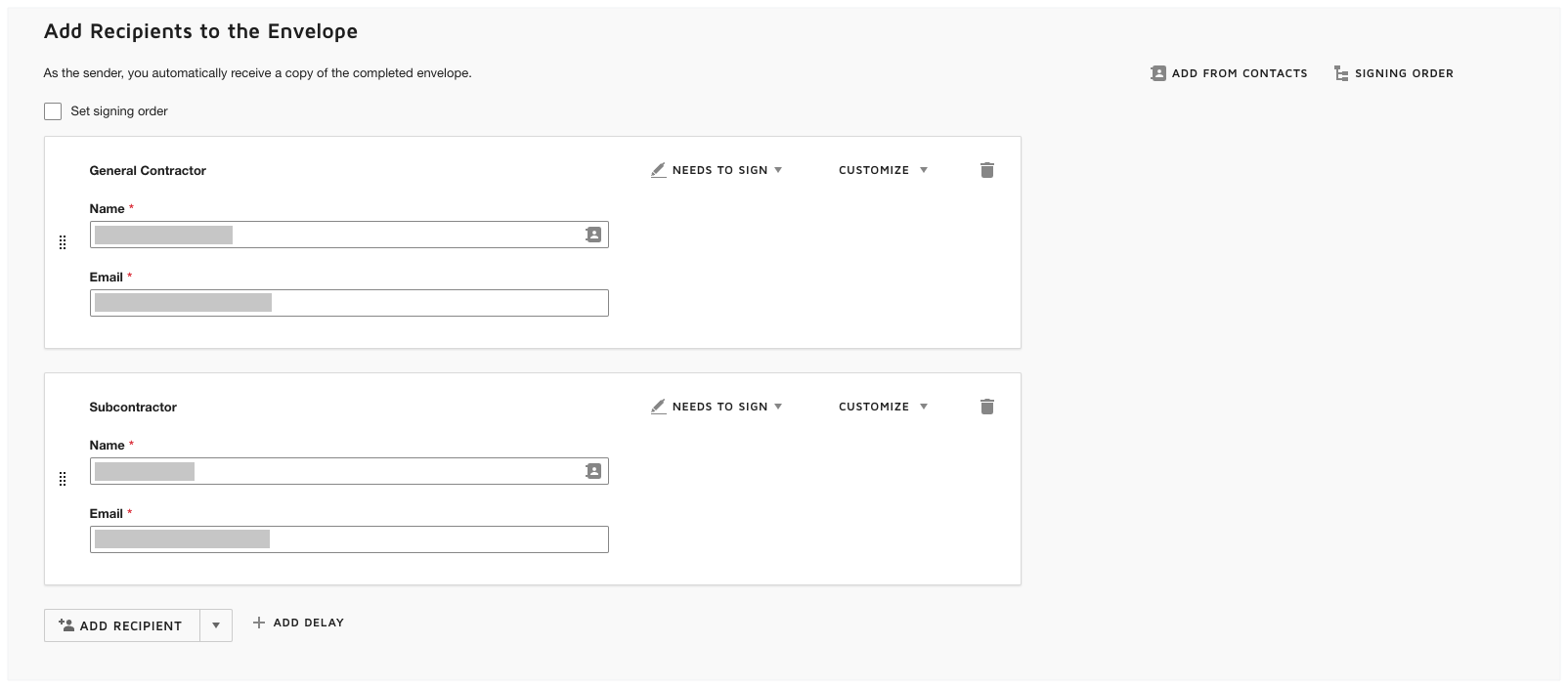
向所有收件人添加消息
- 在“发给所有收件人的消息”分项中,执行以下操作:
- 电子邮件主题
输入出站电子邮件的主题行。 - 电子邮件消息
输入出站电子邮件正文的副本。
- 电子邮件主题
- 点击下一步。
预览签名字段并发送信封
下一步是预览 PDF 上的签名字段。签名字段对应于 Procore 中的角色。例如,作为变更通知单当事方的总承包商和分包商。Procore + DocuSign® 集成会自动将这些字段添加到 DocuSign® 信封中。
- 滚动到 PDF 底部以查看签名字段。一个例子如下图所示。
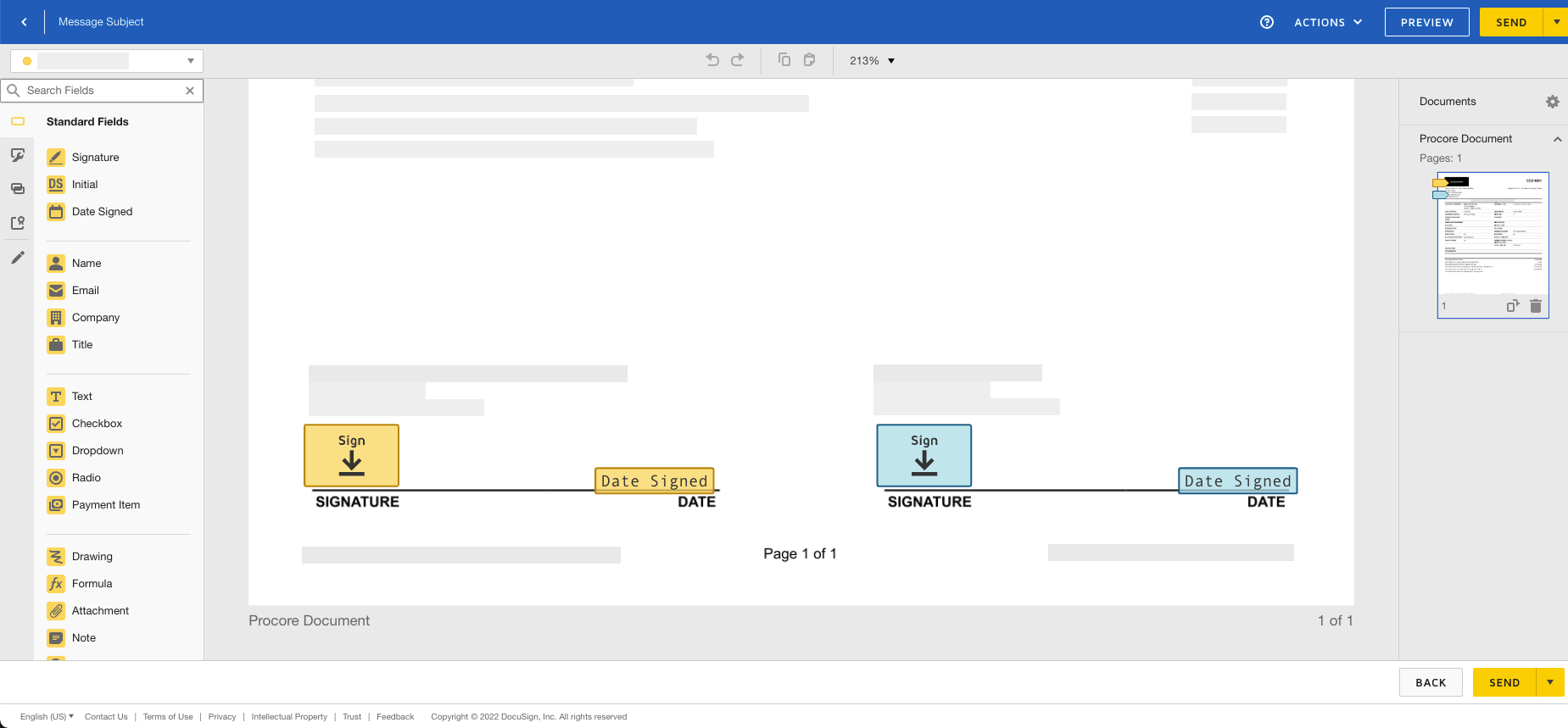
- 保留现有的签名字段。Procore 会自动填充这些字段并会将它们保留在默认位置,以确保 Procore 应用程序的签名工作流按预期运行。
- 可选:根据需要向表单添加任意“标准字段”。
- 当你准备好收集指定的签名时,点击发送。
DocuSign® 将信封发送给指定的收件人。然后,收件人可以继续下一步。收集完所有签名并将其应用于文档后,Procore 会将变更通知单的状态更改为“已获批”。你还可以选择手动更新变更通知单的状态。