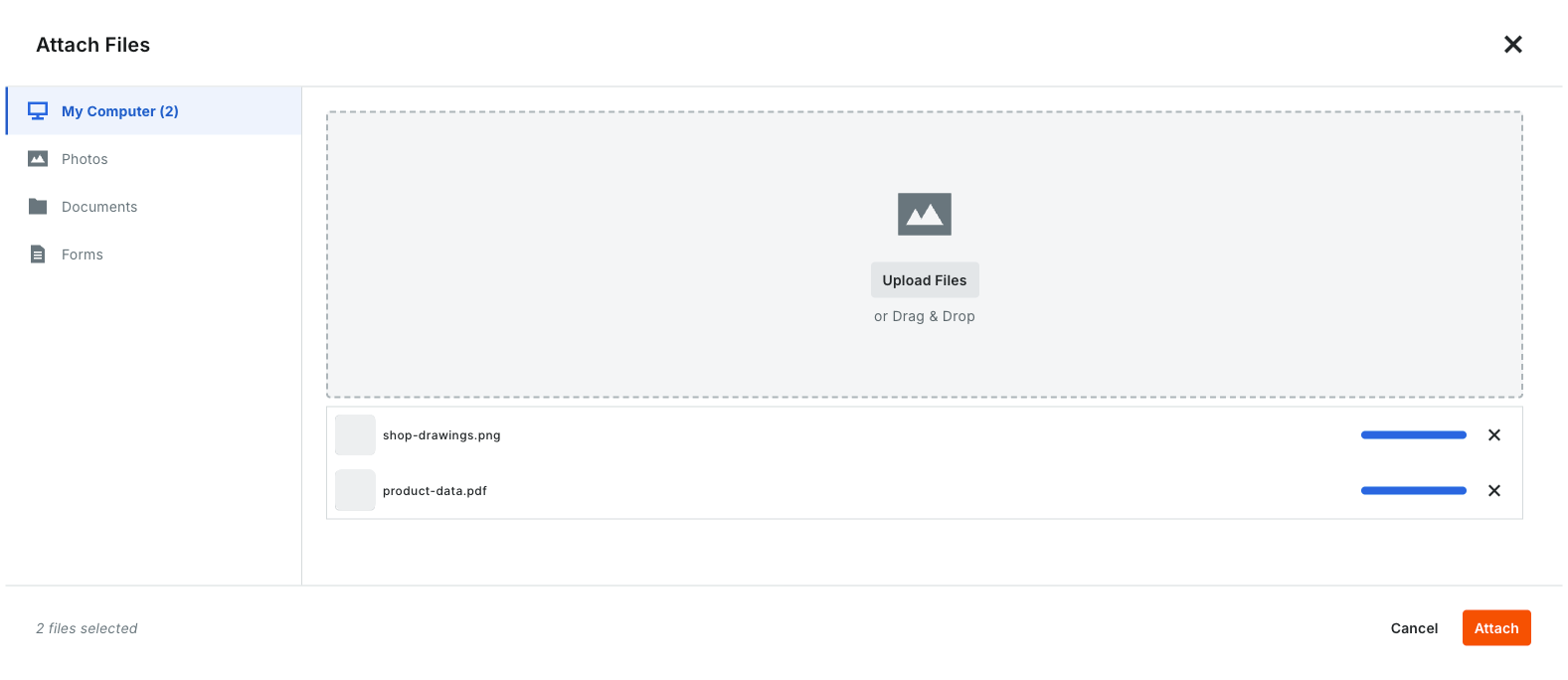转发送审以供审核
目标
将送审项转发给工作流之外的用户以供审核。
背景
此功能允许你将送审转发给原始工作流之外的人员以获取其他信息
示例
通常,在创建送审项并向工作流添加成员后,建筑师首先进行审核,然后是项目 工程师。 但是,对于此送审,建筑师希望结构工程师先进行审核,然后将其传递给项目 工程师。 建筑师可以使用以下步骤将送审转发给结构工程师,结构工程师将其添加到工作流中以在 Procore 中捕获他们的答复。
需要考虑的事项
- 所需用户权限:
- 项目送审工具的“标准”或更高级别权限,以及送审的当前后续行动者。
- 先决条件:
- 必须启用“允许审批者在其工作流步骤中添加审核人”配置设置。Procore 中默认启用此设置。请参阅配置高级设置:送审工具。
- 其他信息:
- 送审的状态必须为“未完成”。
- 如果某个用户已添加到送审的工作流中,则无法将送审转发给该用户。他们可以按照送审工作流指定的顺序答复送审。
- 如果你将送审转发给其他用户,你必须等待他们提交答复后才能进行答复。他们答复后,BIC 将转回给你,你可以选择 (1) 答复送审或 (2) 将其转发给其他用户以供他们审核。
- 如果送审是由送审工作流的成员转发给你,则你无法将送审转发给其他用户。
先决条件
可选:审核送审 PDF 附件
步骤
- 导航到项目的送审工具。
- 点击要转发的送审旁边的查看。
- 审核送审的信息和任何包含的附件。
注意
你在 Procore 中添加标记的任何 PDF 附件都会自动与你的答复一起。请参阅审核送审 PDF 附件。 - 在送审工作流下,点击答复。

- 可选。点击附加文件以打开附加文件窗口。 如果在项目中启用了相应的工具(*),请从以下选项中选择:
- 点击添加。
附件将在附加文件以发送给下一个审核人窗口中显示。
- 点击下一步。
- 在答复窗口中,点击转发供审核。此链接仅在你是后续行动者审核人时可见。

- 添加以下信息:
- 转发给。 选择要将送审转发给的用户。
注意:要显示为列表中的一个选项,必须将用户添加到项目级别目录工具中。 请参阅将用户账户添加到项目目录。 - 返回截止日期。选择审核人必须答复送审的日期。
注意:选择的日期必须为你的答复截至日期或在此日期之前。 - 备注。可选。输入要发送给审核人的任何备注。
- 添加文件。可选。 添加要发送给审核人的任何文件。

- 转发给。 选择要将送审转发给的用户。
- 点击预览以查看信息。
- 点击以下选项之一:
- 点击转发 将送审转发给你选择的用户。
- 如果需要更改添加的任何信息,请点击返回。
- 点击取消以关闭窗口并返回送审页面。注意:在关闭窗口之前添加的任何信息都不会被保存。

系统会自动将该用户添加到“送审工作流”表并将其设置为后续行动者。他们的姓名将添加到与将送审转发给他们的审批者相同的工作流步骤中。
注意:
- 审核人将收到 Procore 的电子邮件通知,告知他们需要采取行动。
- 系统会将转发送审的审批者的答复更改为“已转发供审核”。