以审核人的身份答复转发的送审
目标
答复由送审工作流成员转发给你审核的送审。
背景
当已被定义为送审工作流成员的用户(请参阅关于送审工作流)希望你在他们提交答复前审核送审时,他们可以选择将送审转发给你进行审核。这使负责采取下一步行动的个人有机会确保送审由具有专业知识的关键人员进行审核。它还有助于确保在 Procore 应用程序中捕获所有关键决策者的答复,以确保你的项目团队对所有送审审批保持准确的审计跟踪。
如果用户将送审转发给你进行审核,系统会将你自动添加到送审工作流中,并且还指定你为送审的后续行动者人员。然后要求后续行动者使用以下步骤采取行动(即批准或拒绝送审)。在他们提交答复后,后续行动者会返回给将送审转发给你的个人,以便他们做出答复。
需要考虑的事项
- 所需用户权限:
- 要转发送审以供审核,需要项目送审工具的“标准”或更高级别权限。
- 其他信息:
- 送审的状态必须为“未完成”。
先决条件
可选:审核送审 PDF 附件
步骤
- 选择以下选项之一:
- 导航到项目的送审工具,找到转发给你的送审,然后点击查看。
或者 - 导航到项目的主页,在我的未完成项区域中找到送审,然后点击该送审以查看。
- 导航到项目的送审工具,找到转发给你的送审,然后点击查看。
- 审核送审的信息和任何包含的附件。
注意
你在 Procore 中添加标记的任何 PDF 附件都将自动包含在你的答复中。请参阅审核送审 PDF 附件。 - 点击“送审工作流”表中你的姓名旁边的答复。
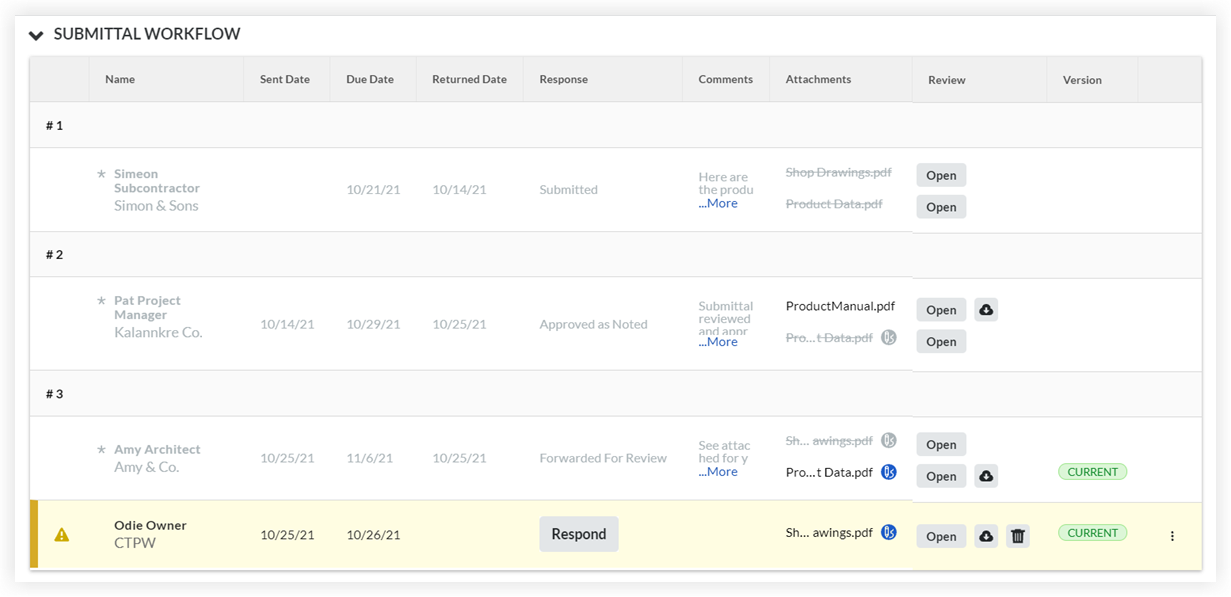
- 可选:附加任何其他文件以包含在你的答复中。
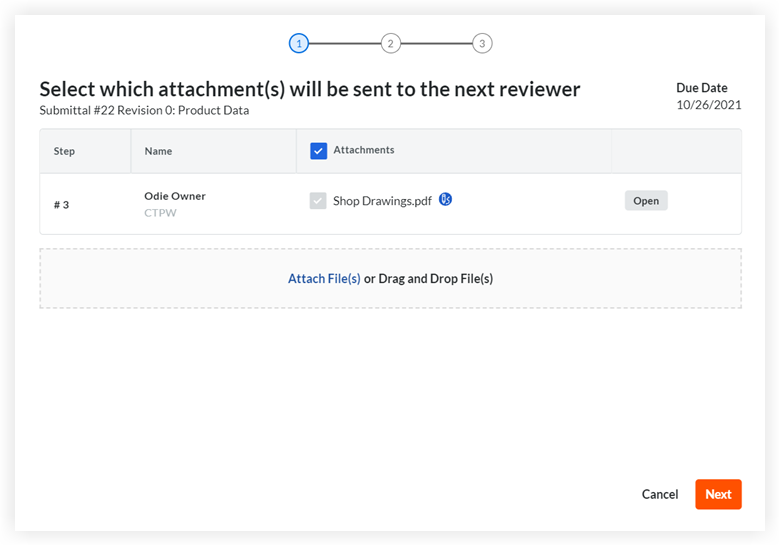
- 点击添加文件从其他 Procore 工具或你的计算机添加文件。
- 使用我的电脑、照片、文档或表单选项找到并选择(或上传)你想要包含的文件。看到的选项可能会根据你对项目的用户权限而有所不同。
- 点击添加。
- 或者
- 从你的计算机拖放文件。
- 点击添加文件从其他 Procore 工具或你的计算机添加文件。
- 点击下一步。
- 添加以下信息:
- 答复。从下拉菜单中选择适当的答复。
- 备注。可选。输入要包含在答复中的任何备注。
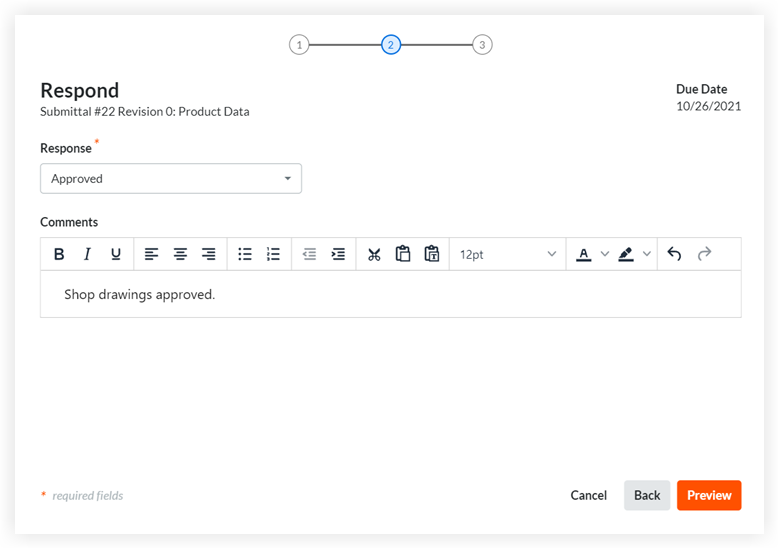
- 点击预览。
- 预览信息。
提示
如果送审的工作流中还有其他步骤,则下一步中的用户名或用户组的名称将显示在“工作流中的下一个”字段中。 - 点击以下选项之一:
- 点击答复,保存你的信息并答复送审。
- 如果需要更改添加的任何信息,请点击返回。
- 点击取消,关闭窗口并返回送审页面。注意:在关闭窗口之前添加的任何信息都不会保存下来。
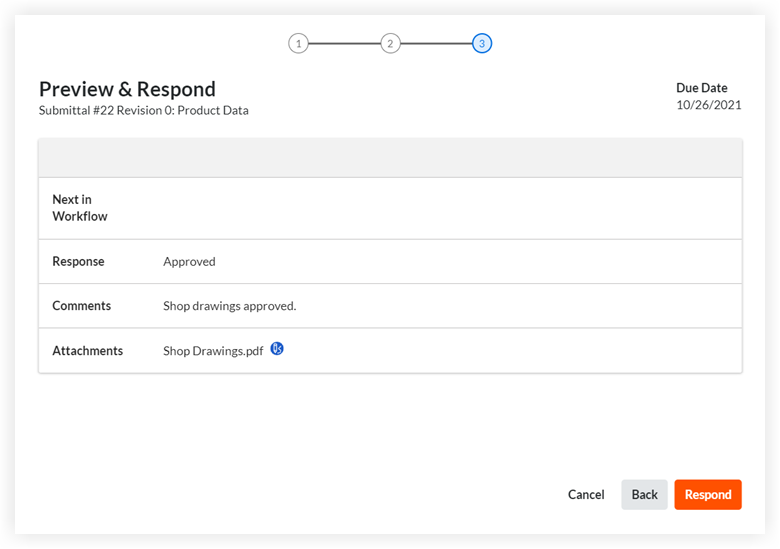
在你保存答复后,系统会向在"审核人答复(通过工作流)"电子邮件配置中选择的任何用户类型发送电子邮件通知。 请参阅谁会在创建或更新送审时收到电子邮件?
后续行动者返回给将送审转发给你进行审核的用户,系统会向他们发送电子邮件通知,告知他们需要采取行动。

