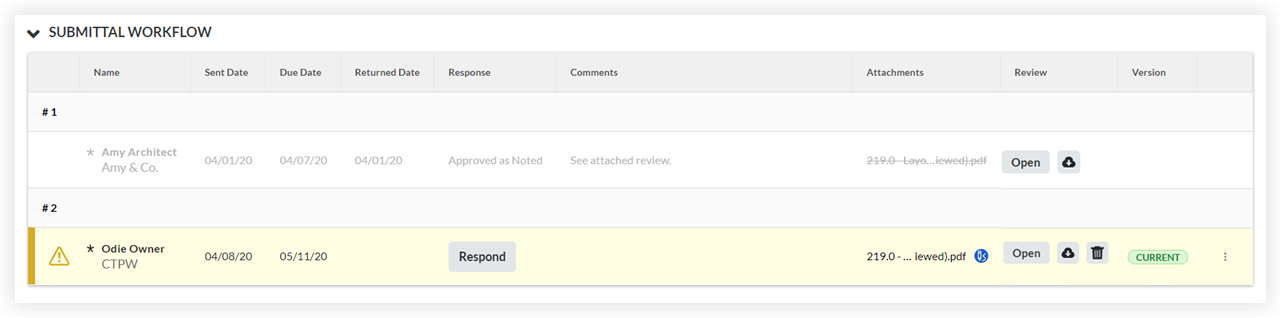审核送审 PDF 附件
目标
在 Procore 中审核送审 PDF 附件。
背景
在 Procore 中审核送审 PDF 附件时,对送审承担当前后续行动者责任的用户可以直接在 Procore 的网页版应用程序中应用标记和添加个人图章。具有项目送审工具的“管理员”级别权限并承担当前后续行动者责任的用户还可以在 PDF 的前面添加空白页面或封面页面。
需要考虑的事项
- 所需用户权限:
- 在 Procore 中向送审 PDF 附件添加标记和图章:
- 送审工具的“标准”或更高级别权限,并承担当前后续行动者责任。
- 在 Procore 中向送审 PDF 附件添加空白页面或封面页面:
- 送审经理
或者
对项目送审工具具有“管理员”级别权限并承担当前后续行动者责任。
- 送审经理
- 在 Procore 中向送审 PDF 附件添加标记和图章:
- 其他信息:
- 送审的状态必须为“未完成”。
- 如果你希望在 Procore 中向送审 PDF 附件添加标记时使用个人图章,请参阅管理个人送审标记图章。
- 在 Procore 中向送审 PDF 附件添加标记或图章会自动在送审工作流中将附件添加到你的答复中。
- 任何有权查看送审的用户也有权查看其附件以及在 Procore 中添加的任何标记或图章。
- 如果两个或更多用户正在同时审核送审 PDF 附件:
- 其他用户的姓名首字母在附件查看器的顶部显示。
- 所有用户添加的标记会自动保存,但标记不会自动在附件查看器中为查看附件的其他用户实时显示。要查看其他用户的标记,请刷新页面。
- 附件的“当前”版本通过向附件添加最新标记或图章的用户转移到工作流中的步骤。
- 删除空白页或封面将重置撤消/重做队列,这意味着在删除页面之前在当前审阅会话中完成的任何标记操作都无法使用“撤消”和“重做”按钮或键盘快捷键撤消或重做。
- 在完成送审工作流中的所有步骤后,送审的后续行动者责任转移到送审经理。
步骤
向送审 PDF 附件添加标记
- 导航到项目的送审工具。
- 点击项、送审汇总包、规范分项或后续行动者标签页。请参阅在不同送审视图之间切换。
- 点击包含要添加标记的 PDF 附件的送审旁边的查看。
- 在“送审工作流”表中,点击要添加标记的 PDF 附件旁边的打开。
提示
当前附件由“版本”列中的“当前”标签指示。请参阅送审附件何时在“送审工作流”表中标记为“当前”? - 使用标记工具向文件添加标记或你的其中一个送审图章。
注意:如果你在使用适用标记工具之前更改该标记工具的属性(画笔宽度、颜色或不透明度),则系统将在你每次使用该标记工具时默认应用相同属性。编辑现有标记的属性不会影响标记工具的默认属性。
此表列出了在查看并向送审 PDF 附件添加标记时要使用的功能和可用键盘快捷键。
按钮 标签 操作 Windows 键盘快捷键 Mac 键盘快捷键 
隐藏/显示页面导航器 隐藏或显示“页面导航器”菜单。 ALT + T OPTION + T 
选择 点击以选择或移动页面上的标记。要选择多个标记,请按住键盘上的 Shift 键,然后点击要选择作为组的一部分的每个标记。 按 V 键 按 V 键 不适用 滚动模式 使用鼠标或键盘上的箭头键在页面上滚动和在页面之间滚动。 按 V 键 按 V 键 
平移 点击并拖动光标以在页面上移动。
对于临时平移,按住空格键。SHIFT + V SHIFT + V 不适用 平移模式 点击并拖动光标以在页面上移动。
对于临时平移,按住空格键。SHIFT + V SHIFT + V 
画笔 绘制手绘线或形状。 按 P 键可选择此工具。 按 P 键可选择此工具。 
线形图 绘制一个线条。 按 L 键可选择此工具。 按 L 键可选择此工具。 
箭头 绘制一个箭头。 按 A 键可选择此工具。 按 A 键可选择此工具。 
矩形 绘制一个矩形。 按 R 键可选择此工具。 按 R 键可选择此工具。 
椭圆 绘制一个圆形或椭圆。 按 E 键可选择此工具。 按 E 键可选择此工具。 
云 绘制一个矩形云。 按 C 键可选择此工具。 按 C 键可选择此工具。 
手绘突出显示 用手绘荧光笔突出显示。 按 F 键可选择此工具。 按 F 键可选择此工具。 
突出显示 突出显示页面上的文本。 按 H 键可选择此工具。 按 H 键可选择此工具。 
文本 添加文本框。必须填充文本框才能选择。可以通过选择填充的文本框并移动文本框上方的滑块来调整字体大小。 按 T 键可选择此工具。 按 T 键可选择此工具。 
图章 打开图章菜单,然后点击要添加的图章。请参阅管理个人送审标记图章。 按 S 键可打开图章菜单。 按 S 键可打开图章菜单。 
撤销 撤消当前审阅会话中最近的标记操作。这不包括添加或移除空白页或封面。
CTRL + Z CMD + Z 
重做 重做当前审阅会话中最近撤消的标记操作。 CTRL + Y CMD + Y 
画笔 为所选标记选择所需笔画宽度。调整文本框的画笔宽度可添加或修改文本框周围的边框。 不适用 不适用 
颜色 选择所选标记的颜色。 不适用 不适用 
不透明度 选择所选标记上填充颜色的不透明度百分比。
注意:不能为线、箭头、云或图章标记调整不透明度。不适用 不适用 不适用 复制 复制所选标记。 CTRL + D CMD + D 不适用 删除 删除所选标记。 DELETE DELETE
仅限 Mozilla Firefox:
SHIFT + DELETE不适用 复制 复制所选标记。 CTRL + C CMD + C 不适用 粘贴 粘贴复制的标记。 CTRL + V CMD + V 
放大 放大页面。 CTRL + 加号 (+) CMD + 加号 (+) 
缩小 缩小页面。 CTRL + 减号 (-) CMD + 减号 (-) 不适用 缩放到适合 在附件查看器中适合整个页面。 CTRL + 9 CMD + 9
Safari:CTRL + 9不适用 缩放到适应宽度 用页面的全宽填充附件查看器。 CTRL + 0 CMD + 0
或者
CTRL + 0
上一页 移至上一页。 SHIFT + 向上箭头 (↑) SHIFT + 向上箭头 (↑) 
下一页 移至下一页。 SHIFT + 向下箭头 (↓) SHIFT + 向下箭头 (↓) 不适用 向上滚动 向上滚动页面。1 向上箭头 (↑) 向上箭头 (↑) 不适用 向下滚动 向下滚动页面。1 向下箭头 (↓) 向下箭头 (↓) 不适用 向左滚动 向左滚动页面。1、2 向左箭头 (←) 向左箭头 (←) 不适用 向右滚动 向右滚动页面。1、2 向右箭头 (→) 向右箭头 (→) 1 附件查看器必须处于“滚动模式”。
2 左右滚动仅在附件查看器中的页面视图比实际页面宽度窄时可用。
- 添加完标记和图章后,点击关闭以关闭附件查看器并返回送审。
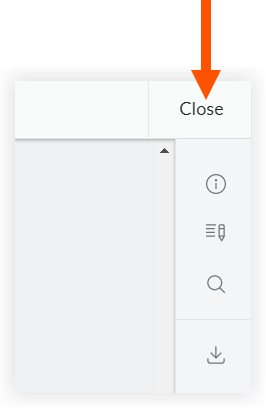
添加了标记的送审 PDF 附件旁边将有一个标记铅笔 图标,且“版本”列中将显示“当前”,以说明附件的哪个版本是最新版本。
图标,且“版本”列中将显示“当前”,以说明附件的哪个版本是最新版本。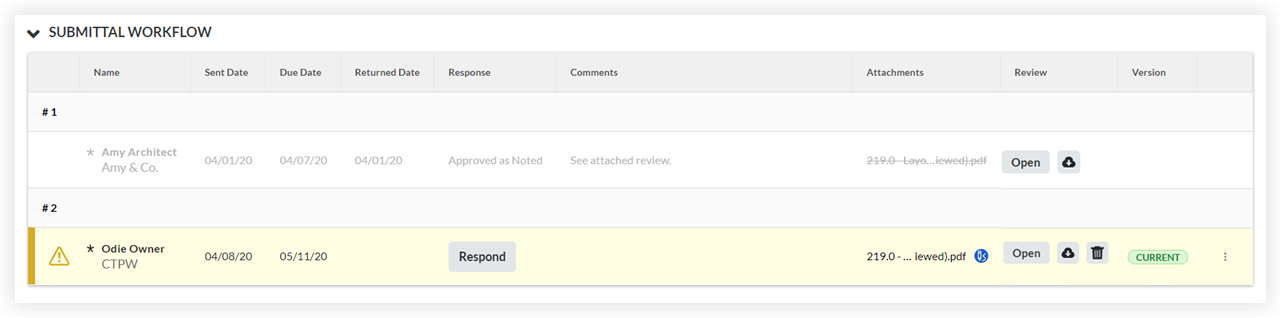
可选:添加或移除空白页面或封面页面
此任务只能由送审经理和具有项目送审工具“管理员”级别权限并承担当前后续行动者责任的用户执行。
- 导航到项目的送审工具。
- 点击项、送审汇总包、规范分项或后续行动者标签页。请参阅在不同送审视图之间切换。
- 点击包含要添加空白页面或 Procore 生成的封面页面的 PDF 附件的送审旁边的查看。
- 在“送审工作流”表中,点击要添加空白页面或 Procore 生成的封面页面的 PDF 附件旁边的打开。
- 通过按键盘上的 ALT + T 键(或 OPTION + T 键)或通过点击尖括号标签页来打开页面导航菜单。
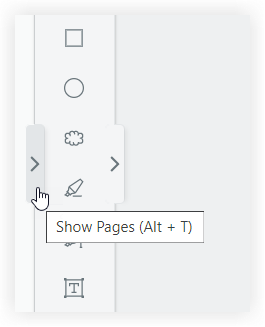
- 点击添加页面。
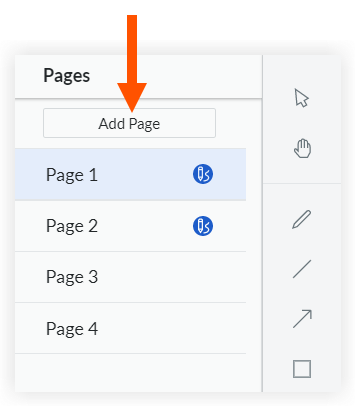
- 在“添加页面”窗口中选择空白页面或封面页面。
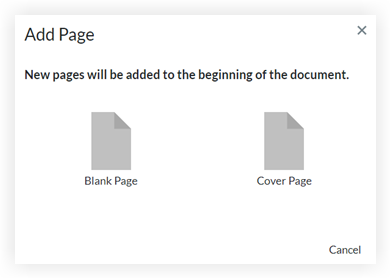
- 要移除空白页面或 Procore 生成的封面页面,请打开页面导航菜单并点击页码旁边的
 图标。
图标。
重要提示
- 此页面只有在没有标记时才能删除。如果你已向页面添加了标记,则可以先删除你的标记,然后再删除该页面,但不能删除其他用户的标记。
- 删除空白页或封面将重置撤消/重做队列,这意味着在删除页面之前在当前审阅会话中完成的任何标记操作都无法使用“撤消”和“重做”按钮或键盘快捷键撤消或重做。
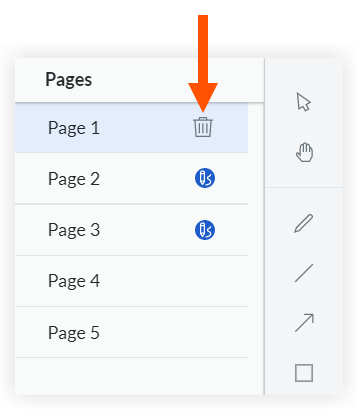
- 点击关闭以关闭附件查看器并返回到送审。
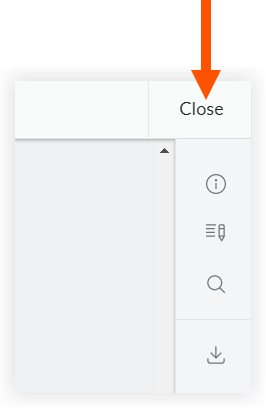
标记铅笔 如果添加了封面,送审 PDF附件旁边会显示 图标,但添加空白页时则不会。
如果添加了封面,送审 PDF附件旁边会显示 图标,但添加空白页时则不会。