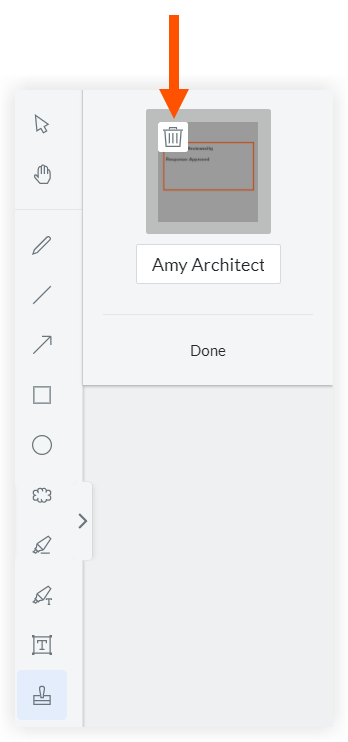管理个人送审标记图章
目标
管理在 Procore 中审核送审 PDF 附件时要使用的个人送审标记图章。
背景
如果你审核送审 PDF 附件并在 Procore 中对附件应用标记,你可能还想在计算机上创建个人图章,然后将它们上传以在 Procore 的网页版应用程序中用作标记。可以上传多个个人图章以满足在送审工作流中的角色需求。例如,如果你在送审工作流中被指定为审批者或审核人,你可以上传与你批准(或拒绝)送审附件对应的不同个人图章,并在你对送审承担当前后续行动者责任时将它们应用于附件。
需要考虑的事项
- 所需用户权限:
- 你必须承担送审的当前后续行动者 (BIC) 责任。
- 你必须承担送审的当前后续行动者 (BIC) 责任。
- 其他信息:
- 个人图章只能由上传它们的用户使用。
- 上传到 Procore 后,只能对个人图章进行重命名或删除,不能以其他方式进行编辑。
- 建议你不要上传带有 CMYK 颜色配置文件的 JPEG 文件以用作个人图章。带有 CYMK 颜色配置文件的 JPEG 文件可能无法始终正确加载。
步骤
点击下面的链接查看执行以下操作的步骤:
上传个人图章
如果你想上传新的个人图章,请按照以下步骤操作。
- 导航到项目的送审工具。
- 点击你对其承担当前后续行动者责任的送审旁边的查看。
- 在“送审工作流”表中,点击 PDF 附件旁边的打开。
- 点击
 图标或按键盘上的 S 键。
图标或按键盘上的 S 键。 - 如果这是你在项目上的第一个图章,“添加送审图章”窗口会自动打开。
或者
如果你之前已在该项目上传过图章,请点击 + 新建以打开“添加送审图章”窗口。
- 在“添加送审图章”窗口中,通过点击添加文件或从计算机拖放文件来上传图章文件。
注意:- 文件必须为 JPG 或 PNG 格式。
- 文件的最小尺寸为 500 x 500 像素。
-
提示
如果你将在同一个 Procore 项目中使用多个图章,则可以同时上传这些图章的文件。
- 点击确定。
重命名个人图章
如果你想重命名现有个人图章,请按照以下步骤操作。
- 导航到项目的送审工具。
- 点击你对其承担当前后续行动者责任的送审旁边的查看。
- 在“送审工作流”表中,点击 PDF 附件旁边的打开。
- 点击
 图标或按键盘上的 S,然后点击编辑。
图标或按键盘上的 S,然后点击编辑。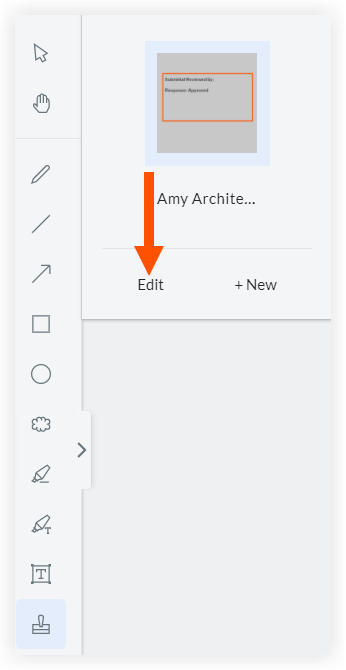
- 点击带有要编辑的图章名称的框。
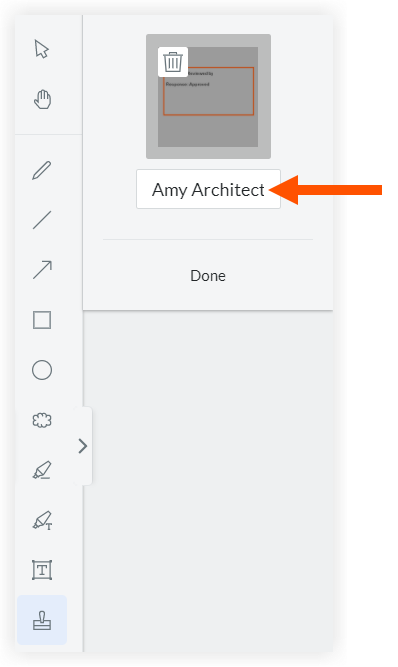
- 为图章输入一个新名称。
- 点击完成。