管理送审工作流模板
目标
管理送审工作流模板。
背景
需要考虑的事项
- 所需用户权限:
- 项目送审工具的“管理员”级别权限
- 其他信息:
- 如果工作流中没有任何现有的送审者或审批者,则可以使用批量操作将送审工作流模板应用于“草稿”送审。请参阅在送审工具中使用“批量操作”>“应用工作流”。
- 如果送审中没有任何现有的送审者或审批者,则可以批量将送审工作流模板应用于汇总包中的送审。请参阅批量编辑汇总包中的送审。
- 你对现有送审工作流模板所做的任何更改(包括删除模板)都不会影响使用该模板的送审。
步骤
创建送审工作流模板
- 导航到项目的送审工具。
- 点击配置设置
 图标。
图标。 - 点击右侧边栏中的送审工作流模板。
- 完成以下操作:
注意:下面的星号 (*) 表示必填字段。- * 模板名称:输入新送审工作流模板的名称。
- * 名称:点击“名称”列下方的空格以搜索并选择一个或多个用户或通讯组,从而将其添加到送审工作流的第一步。
- 需要用户做出答复,请勾选其姓名旁边的复选框。
或者 - 要使用户的答复可选,请取消选中其姓名旁边的复选框。
注意:如果你在送审工作流的同一步骤中添加了多个用户,则在所有需要在该步骤中做出答复的用户都提交了答复后,送审中的后续行动者责任将转移到下一个工作流步骤。
- 需要用户做出答复,请勾选其姓名旁边的复选框。
- 角色:选择审批者或送审者。
注意:- 要添加到送审工作流,用户必须位于项目级别目录工具中(请参阅 将用户账户添加到项目目录),并且必须具有项目送审工具的“标准”级别或更高级别权限。
- 如果你在送审工作流中将一个或多个用户添加为“送审者”,我们建议你在紧接“送审者”步骤之后的步骤中指定一名送审经理(或你公司的另一位送审审核人)作为“审批者”。这允许你的内部团队先对送审进行审阅,再在送审工作流的后续步骤中把将送审发送给公司外部的任何审核人(例如,项目的设计团队)。
- 提交/答复天数:输入送审者或审批者提交答复的天数。默认值基于项目的“新送审将到期于”设置(请参阅配置设置:送审工具)。
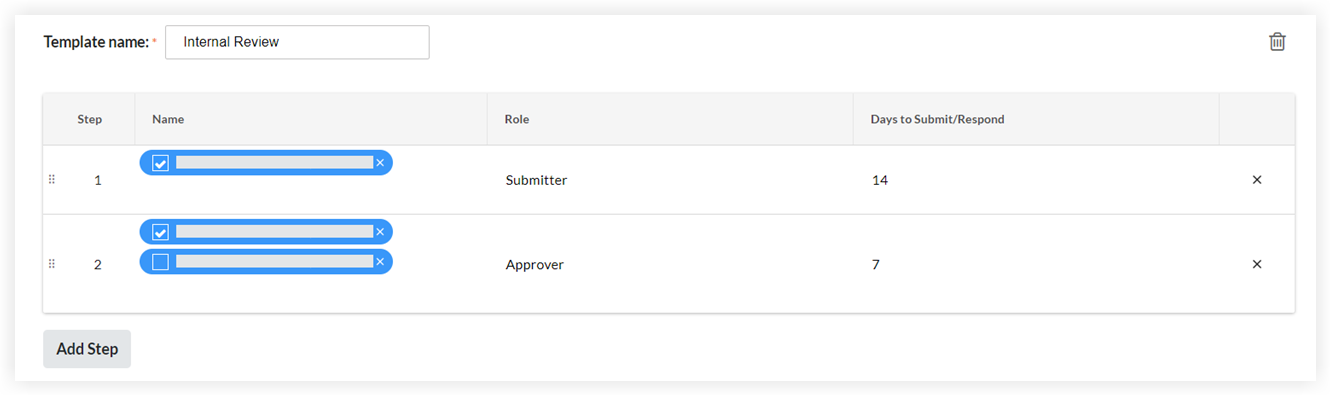
- 要在工作流中添加另一个步骤,请点击添加步骤并重复步骤 4。
- 要添加另一个工作流模板,请点击添加新模板并根据需要重复步骤 4 和 5。
- 点击更新。
你的新模板将可用于添加新的或现有的送审。
删除送审工作流模板
- 导航到项目的送审工具。
- 点击配置设置
 图标。
图标。 - 点击右侧边栏中的送审工作流模板。
- 点击
 模板名称对面的垃圾桶图标。
模板名称对面的垃圾桶图标。

