查看送审附件
目标
在 Procore 中审核送审附件。
需要考虑的事项
- 所需用户权限:
- 要查看未标记为“私密”的送审附件:
- 项目送审工具的“只读”或更高级别权限。
- 要查看未标记为“私密”的送审附件:
- 其他信息:
- 当前 PDF 附件由“送审工作流”表中“版本”列中的“当前”标签表示。请参阅“送审工作流”表中何时将送审附件标记为“当前”?
- 只有在 Procore 中添加到送审 PDF 附件的标记才会包含在“标记清单”中。
- 送审 PDF 附件的每一页都有自己单独的“标记清单”。
- 如果两个或多个用户同时查看送审附件,其他用户的姓名首字母将显示在附件查看器的顶部。
- 如果两个或多个用户同时向送审 PDF 附件添加标记:
- 所有用户添加的标记会自动保存,但标记不会自动在附件查看器中为查看附件的其他用户实时显示。要查看其他用户的标记,请刷新页面。
- 附件的“当前”版本通过向附件添加最新标记或图章的用户转移到工作流中的步骤。
步骤
- 在附件查看器中查看送审附件
- 在附件查看器中查看送审的信息
- 在附件查看器中查看标记清单(仅限 PDF 附件)
- 在 Microsoft® Office 365® 中查看送审附件
- 在附件查看器中搜索关键字(仅限文档和电子表格附件)
- 从附件查看器下载送审附件
在附件查看器中查看送审附件
- 导航到项目的送审工具。
- 点击项、送审汇总包、规范分项或后续行动者标签页。请参阅在不同送审视图之间切换。
- 点击包含要查看的带有附件的送审旁边的查看。
- 在"送审工作流"表中,点击要查看的附件的链接。
此表列出了查看送审附件时要使用的功能和可用的键盘快捷键。 向送审 PDF 附件添加标记时,还可以使用其他功能和键盘快捷键。 请参阅审核送审 PDF 附件。
按钮 标签 操作 Windows 键盘快捷键 Mac 键盘快捷键 
隐藏/显示页面导航器 隐藏或显示“页面导航器”菜单。1 ALT + T OPTION + T 不适用 滚动模式 点击以选择页面上的标记。要选择多个标记,请按住键盘上的 Shift 键,然后点击要选择作为组的一部分的每个标记。 按 V 键 按 V 键 不适用 平移模式 点击并拖动光标以在页面上移动。
对于临时平移,按住空格键。SHIFT + V SHIFT + V 
放大 放大页面。 CTRL + 加号 (+) CMD + 加号 (+) 
缩小 缩小页面。 CTRL + 减号 (-) CMD + 减号 (-) 不适用 缩放到适合 在附件查看器中适合整个页面。 CTRL + 9 CMD + 9 不适用 缩放到适应宽度 用页面的全宽填充附件查看器。 CTRL + 0 CMD + 0 
上一页 移至上一页。1 SHIFT + 向上箭头 (↑) SHIFT + 向上箭头 (↑) 
下一页 移至下一页。1 SHIFT + 向下箭头 (↓) SHIFT + 向下箭头 (↓) 不适用 向上滚动 向上滚动页面。2 向上箭头 (↑) 向上箭头 (↑) 不适用 向下滚动 向下滚动页面。2 向下箭头 (↓) 向下箭头 (↓) 不适用 向左滚动 向左滚动页面。2、3 向左箭头 (←) 向左箭头 (←) 不适用 向右滚动 向右滚动页面。2、3 向右箭头 (→) 向右箭头 (→) 1 页面导航器、“上一页”和“下一页”功能仅适用于具有多页的附件。
2 附件查看器必须处于“滚动模式”。
3 仅当附件视图比附件的实际宽度窄时,左右滚动才可用。
-
点击关闭以关闭附件查看器并返回到送审。
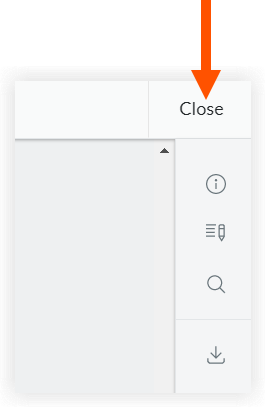
在附件查看器中查看送审的信息
- 导航到项目的送审工具。
- 点击项、送审汇总包、规范分项或后续行动者标签页。请参阅在不同送审视图之间切换。
- 点击包含要查看的带有附件的送审旁边的查看。
- 在"送审工作流"表中,点击要查看的附件的链接。
- 点击
 图标以打开“信息”面板。
图标以打开“信息”面板。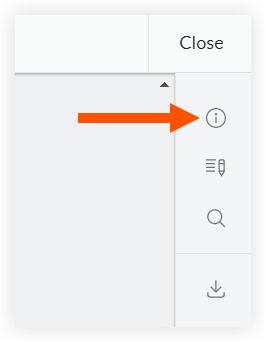
“信息”面板包含以下信息:- 文件
- 名称
- 创建日期
- 上次修改时间
- 类型
- 大小
- 文件限制(仅适用于 PDF 附件)
- 送审
- 标题
- 规范分项
- 修订
- 编号
- 类型
- 状态
- 描述
- 后续行动者
- 承担当前后续行动者责任的用户
- 文件
-
点击关闭以关闭附件查看器并返回到送审。
在附件查看器中查看标记清单(仅限 PDF 附件)
- 导航到项目的送审工具。
- 点击项、送审汇总包、规范分项或后续行动者标签页。请参阅在不同送审视图之间切换。
- 点击包含要查看其标记的 PDF 附件的送审旁边的查看。
- 在"送审工作流"表中,点击要查看带有标记的 PDF附件的链接。
- 通过按键盘上的 ALT + T(或 OPTION + T)或点击尖括号标签页,打开页面导航菜单。
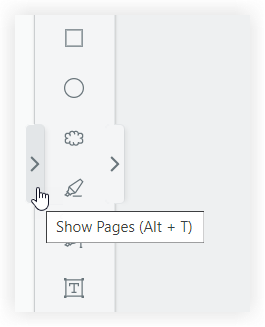
- 通过点击页面标签导航到带有标记的页面。在 Procore 中添加了标记的页面由
 页面导航菜单中的图标来表示。
页面导航菜单中的图标来表示。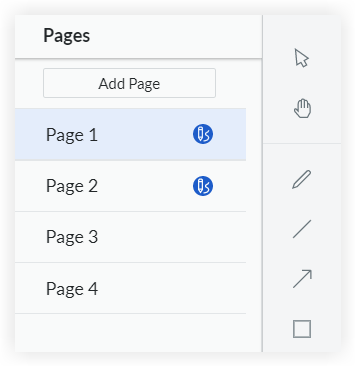
- 点击
 图标打开“标记清单”面板,其中包含添加到你正在附件中查看的页面的标记摘要。
图标打开“标记清单”面板,其中包含添加到你正在附件中查看的页面的标记摘要。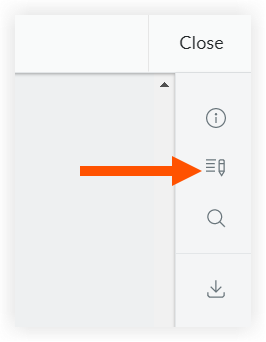
“标记清单”包含在 Procore 中添加的标记的以下信息:- 添加的标记类型的符号。
- 添加标记的用户的姓名。
- 添加标记的用户的公司。
- 添加标记的日期和时间。
- 点击“标记清单”中的项以突出显示其在页面上的添加位置。
或者
点击页面上的标记以突出显示其在“标记清单”中的条目。 - 导航到附件中的其他页面以查看每个页面的“标记清单”。
- 点击关闭以关闭附件查看器并返回到送审。
在 Microsoft® Office 365® 中查看送审附件(仅查看)
注意
- 支持的文件类型:
- .DOCX
- .DOC
- .XLSX
- .XLS
- .CSV
- 导航到项目的送审工具。
- 点击项目、汇总包、规范分项或后续行动者标签页。请参阅在送审视图之间切换。
- 点击包含要查看的带有附件的送审旁边的查看。
- 在"送审工作流"表中,点击要查看的附件的链接。
- 点击
 图标以打开“信息”面板。
图标以打开“信息”面板。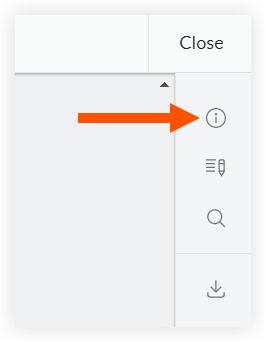
- 根据你正在查看的附件类型,点击在 Excel 中打开或在 Word中打开。
- 选择要继续查看文件的 Procore 账户或使用其他账户登录。
- 点击关闭以关闭 Office 365® 中的附件并返回到 Procore。
在附件查看器中搜索关键字(仅限文档和电子表格附件)
- 导航到项目的送审工具。
- 点击项、送审汇总包、规范分项或后续行动者标签页。请参阅在不同送审视图之间切换。
- 点击包含要搜索的带有附件的送审旁边的查看。
- 在"送审工作流"表中,点击要搜索的附件的链接。
- 点击
 图标以打开“搜索”面板。
图标以打开“搜索”面板。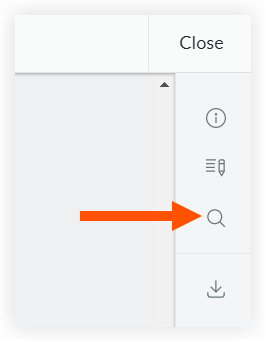
- 输入要在附件中查找的关键字或短语,然后按键盘上的 ENTER 键。
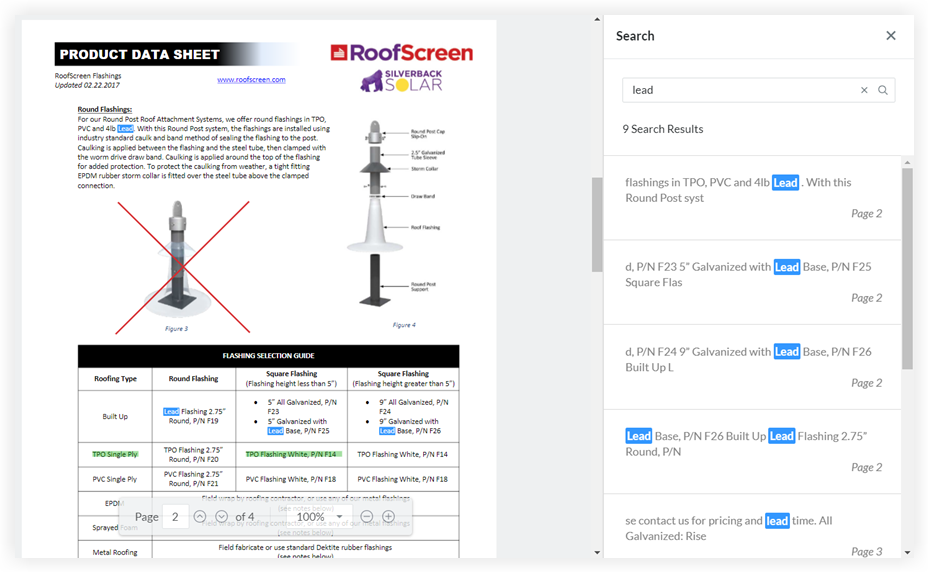
- 滚动浏览搜索结果。
- 点击一个搜索结果,即可进入其页面。你输入的关键字或短语会在附件中找到的每个页面上突出显示。
- 点击搜索栏中的 X 图标以清除搜索结果。
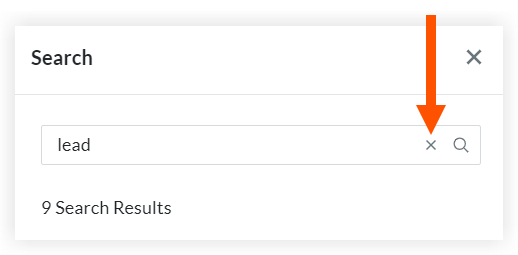
-
点击关闭以关闭附件查看器并返回到送审。
从附件查看器下载送审附件
- 导航到项目的送审工具。
- 点击项、送审汇总包、规范分项或后续行动者标签页。请参阅在不同送审视图之间切换。
- 点击包含要下载的带有附件的送审旁边的查看。
- 在"送审工作流"表中,点击要下载的附件的链接。
- 点击
 图标下载附件。在 Procore 中添加到 PDF 附件的任何标记在下载时都会包含在内。
图标下载附件。在 Procore 中添加到 PDF 附件的任何标记在下载时都会包含在内。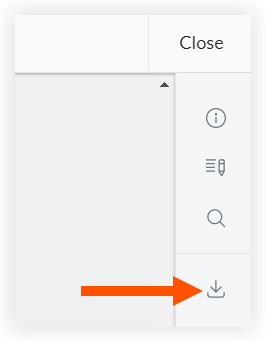
-
点击关闭以关闭附件查看器并返回到送审。

