创建业主发票的可配置 PDF(旧版)
目标
使用可配置 PDF 选项为业主发票创建自定义 PDF。
背景
在 Procore 中处理业主发票时,发票的详细信息标签页和可配置 PDF 标签页会显示其明细项。可配置 PDF 标签页允许自定义明细项在业主发票上的显示方式。使用此标签页中的功能,可以在向你开票的业主出示发票之前,以你想要的方式分组和汇总发票数据。
在可配置 PDF 中,组是将发票明细项组织在一起的对象。在 Procore 中,可配置 PDF 中可用的默认组是子作业(如果启用)、分部、成本编号和成本类型。你也可以创建包含自定义项目的自定义组,然后将这些自定义项目应用到 PDF。
示例
- 如何使用默认组组织可配置 PDF
假设你的团队在 Procore 项目上创建了不同的子作业来表示不同的项目阶段。 在此示例中,你想要创建一个可配置的 PDF,将业主 发票上的明细项分组到适当的项目阶段。 假设你创建了名称为"阶段 1"、"阶段 2"和"阶段 3"的子作业,你可以从"添加组"下拉列表中选择"子作业"。 然后,你可以将所有已分类为"阶段 1"、"阶段 2"和"阶段 3"的明细项放入单独的组中。 - 如何使用自定义组组织 PDF
假设团队使用自己的自定义账单代码系统。你可以为名为“第 1 账单组”的可配置 PDF 创建一个新组来存放代码。然后可以在组中创建新项来表示账单代码。例如,“账单代码 A”、“账单代码 B” 、“账单代码 C”等。创建组和代码后,可以将该组应用于可配置 PDF,然后将自定义账单代码分配给发票上的各个明细项。
需要考虑的事项
- 所需用户权限:
- 项目主合同工具的“管理员”级别权限。
- 要查看主合同的可配置 PDF,需要主合同工具的“只读”权限
- 其他信息:
- 你可以导出可配置 PDF 标签页的 PDF 副本以与业主共享。请参阅导出业主发票的可配置 PDF。
- 你可以通过电子邮件发送发票的详细信息标签页。 要了解更多信息,请参阅通过电子邮件发送业主发票。
先决条件
- 创建主合同。请参阅创建主合同。
- 将 SOV 明细项添加到主合同。请参阅更新主合同的分项价格表。
- 在将状态更改为“已获批”之前,确认主合同的所有各方均同意。请参阅批准主合同。
- 将业主 发票添加到主合同。 请参阅创建业主发票。
步骤
管理自定义组
这些步骤展示了如何导航到管理自定义组窗口。
- 导航到项目的主合同工具。
- 找到与包含可配置 PDF 的业主发票关联的主合同。然后点击编号链接。
- 点击发票标签页。
- 在列表中找到要自定义的发票。然后点击查看。
- 点击可配置 PDF 标签页。
- 打开添加组下拉列表。
- 选择列表中的任意一个默认组。
- 可选:点击管理自定义组。
- 在管理自定义组窗口中,继续:
将新组添加到添加组菜单
这些步骤展示了如何创建自定义组,使其在可配置 PDF 标签页的“添加组”下拉列表中显示为一个选项。
- 在“管理自定义组”窗口中,点击添加组。
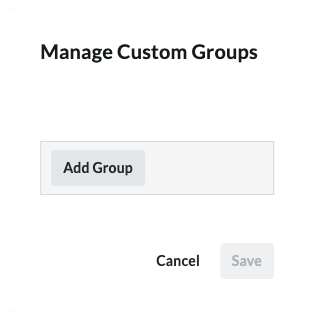
- 在输入组名称标签框中为该组键入一个标签。然后按ENTER。添加任意数量的组。
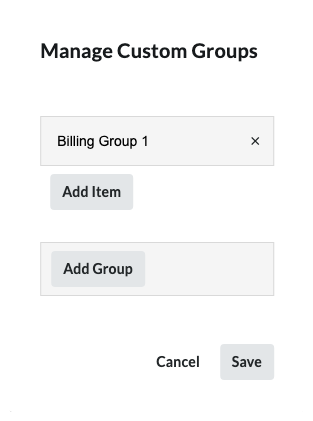
注意
- 按 ENTER 键之后,系统会自动保存组名,并将其添加为可配置 PDF 标签页上添加组下拉列表中的选项。
- 要删除组,请点击组名称旁边的 (x),以永久将它以及与所选组关联的任何项删除。
- 继续将项目添加到组。
将项添加到组
这些步骤展示了如何将账单代码添加到自定义组。
- 在“添加自定义组”窗口中,找到要向其添加账单代码的组。
- 点击添加项。
- 在输入项目名称框中,键入编号的标签。然后按 ENTER。
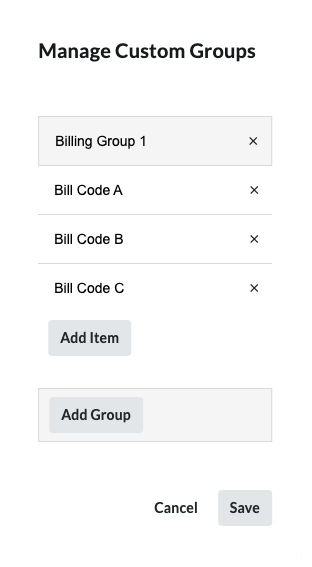
注意
- 可以向每个组添加任意数量的项。
- 点击保存按钮。
页面底部会出现一个绿色的“已保存组”横幅。 - 继续将发票的明细项分配给组中的项目。
将发票的明细项分配给组中的项
创建要用于发票的组和项后,就可以开始组织明细项了,使其按需显示。
- 点击可配置 PDF 标签页。
- 在要分配给自定义项的发票明细项旁边打勾。
注意:此操作会将“添加组”下拉列表中的标签更改为“编辑”。 - 在编辑下拉列表中,选择包含你要分配给发票明细项的自定义项目的组。
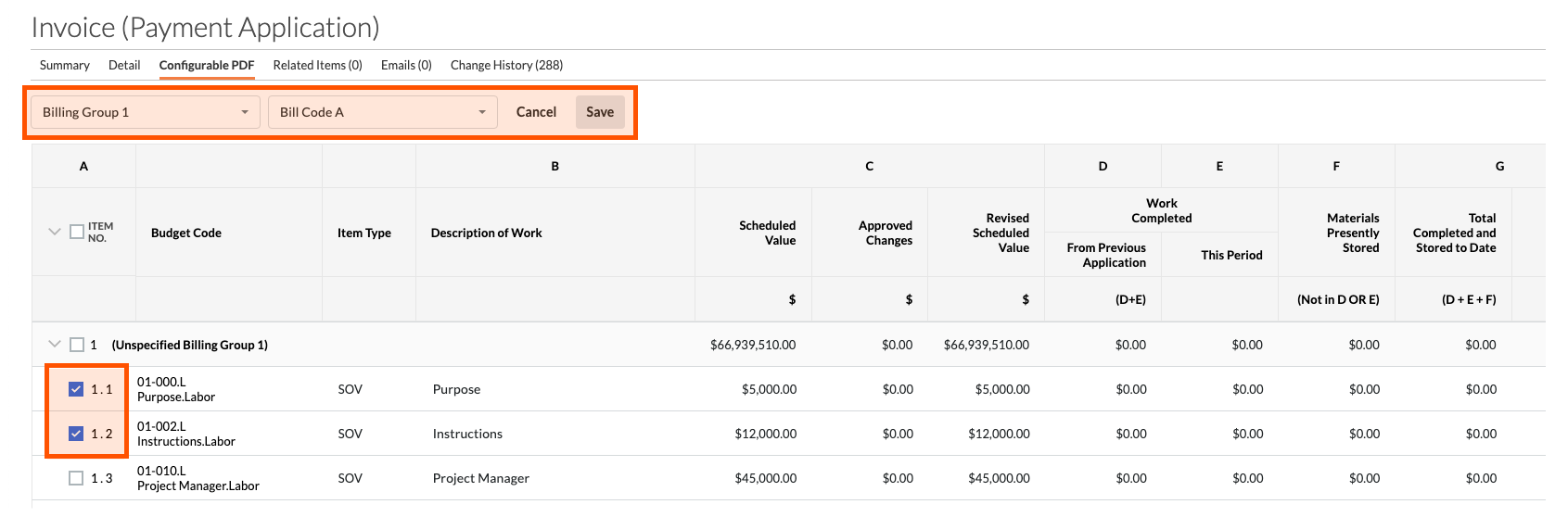
- 点击保存。
提示
- 任何未分配给组中自定义项的发票明细项都将显示在名为“未指定 [Billing Group Name]”的部分中。没有删除该命名约定的选项。
- 如果不希望在发票上显示“未指定的 [Billing Group Name]”,建议将名为“无”或“其他”(或所选术语)的项目添加到组中。然后将发票的明细项分配给组中的该项。

