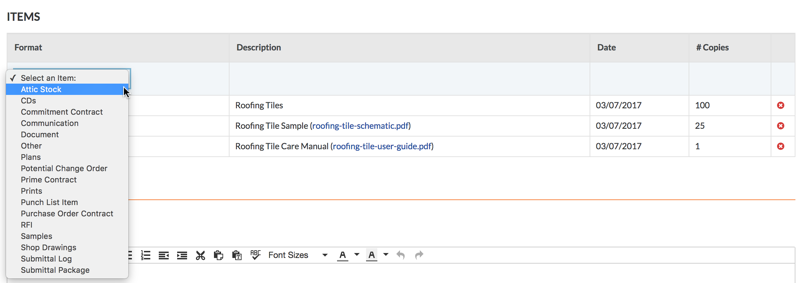背景
使用项目的传输记录工具可以创建已通过传真和运输发送给其他人的项目信息记录。当你创建传输记录并通过电子邮件将其副本发送给收件人时,系统会捕获所有信息并与将其与你的 Procore 项目一起存储,包括发件人、收件人的姓名和任何相关日期。例如,也许用户的电子邮件系统已关闭,发送正式答复意见的唯一方式为通过传真或电话。在这种情况下,你可能希望创建一个传输记录以跟踪通信,因此历史记录在 Procore 中可用于审计目的。
需要考虑的事项
- 所需用户权限:
- 要创建传输记录,需要项目传输记录工具的“标准”或“管理员”级别权限。
- 要添加到传输记录中的“收件人”或“抄送”字段,必须将用户添加到项目目录。请参阅将用户帐户添加到项目目录。
步骤
创建传输记录
- 导航到项目的传输记录工具。
- 点击创建。

- 继续执行以下步骤:
将一般信息添加到传输记录
- 滚动到一般信息。
- 按如下方式完成数据输入:
-
编号: Procore 自动按顺序为新传输记录分配编号。你可以根据需要更改此号码。
-
-
收件人:从项目的目录中选择人员或通讯组。此操作可将传输记录分配给指定个人。如果你选择点击创建并通过电子邮件发送按钮(或者如果你是编辑现有传输记录的“管理员”用户,则点击“保存并发送电子邮件”),系统将自动通过电子邮件将有关传输记录的通知发送给收件人。
-
抄送:从项目的目录中选择人员或通讯组。此操作将传输记录副本复制给指定的个人。如果你选择点击“创建并通过电子邮件发送”按钮(或者如果你是编辑现有传输记录的“管理员”用户,则点击“保存并发送电子邮件”),系统将自动通过电子邮件将有关传输记录的通知发送给收件人。
-
发送方式:选择已添加可将项从 Procore 添加到传输记录或使用单独的封面。如果你选择用单独的封面,你还可以选择以下选项之一:电子邮件、美国邮政、直接交付、FedEx、UPS、DHL、Express Mail、传真和其他。
-
私密:选中此复选框以对除“管理员”级别用户、“收件人”和“抄送”字段中的指定用户以及默认通讯组的成员之外的所有人隐藏传输记录(请参阅配置高级设置:传输记录)。
-
提交原因:选中与提交传输记录的原因相对应的复选框。提供以下选项:审批、供你使用、依照请求、审核并备注或进一步处理。
-
按注释进行操作:标记与所需操作相对应的复选框。你有以下选择:等待签名、按提交时原样批准、按注释批准、提交、已重新提交、、已重新提交、已返回、返回进行更正、重新提交、截止日期、接收、按注释接收和发送日期。(注意:建议你与项目管理人员一起定义每种默认操作在你使用环境中的正确用法)。
- 继续执行将项添加到传输记录。
将项添加到传输记录
- 在“新传输记录”页面中,向下滚动到项区域。
- 从格式下拉列表中选择一个项。
注意:
- 可以将多个项添加到传输记录中。
- 将项添加到传输记录时,系统允许一次添加以下格式的多个文件:文档、计划、印刷品、示例和施工图。请参阅如何一次将多个文件添加到传输记录?
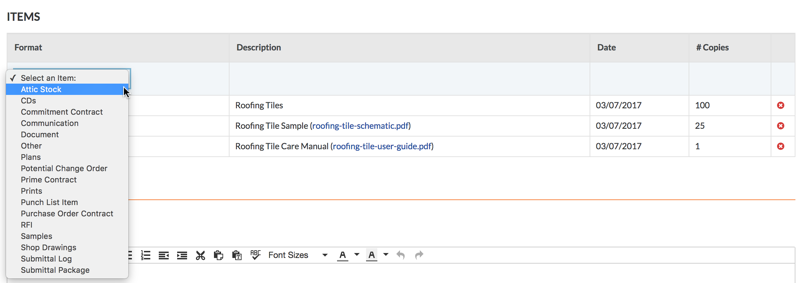
根据在你的环境中启用的 Procore 工具,可能提供以下选项:
-
施工剩余材料:选择此选项可为任何施工剩余材料创建传输记录,然后输入描述,从日历中选择一个日期,然后输入副本数量。
-
光盘:选择此选项可为光盘创建传输记录。然后输入描述,从日历中选择一个日期,然后输入副本数量。
-
合约合同:选择此选项可为分包合同创建传输记录(请参阅创建分包合同)。接下来,从“描述”列表中选择一个分包合同,分包日期会自动捕获,然后输入副本数量。
-
通信:选择此选项可在项目的电子邮件工具中为电子邮件消息创建传输记录。
-
文档:当你选择此选项时,系统会提示你从项目文档工具中选择一个文档。
-
其他:要创建不同类型的送审,请选择此选项。然后输入描述,从日历中选择一个日期,然后输入副本数量。
-
计划:选择此选项可为任何施工计划创建传输记录。然后输入描述,将任何文件添加到项,从日历中选择一个日期,然后输入副本数量。
-
潜在变更通知单:选择此选项时,系统会提示你从项目的主合同工具中选择潜在变更通知单。
-
主合同:当你选择此选项时,系统会提示你从项目的主合同工具中选择一个合同明细项。
-
印刷品:选择此选项可为印刷品创建传输记录。接下来,输入印刷品的描述,附上印刷品的文件,从日历中选择一个日期,然后输入副本数量。
-
尾项清单项目:选择此选项时,系统会提示你从项目尾项清单工具中选择一个尾项清单项目。
-
采购订单合同:选择此选项可为采购订单创建传输记录(请参阅创建采购订单)。然后从描述列表中选择一个采购订单,系统会自动设置日期,然后输入副本数量。
-
信息请求:当你选择该选项时,系统会提示你从项目的信息请求工具中选择一个信息请求。
-
示例:选择此选项可为示例创建传输记录。然后键入示例的描述,将文件添加到项,从日历中选择一个日期,然后输入副本数量。
-
施工图:选择此选项可为施工图创建传输记录。然后键入施工图的描述,将文件添加到项,从日历中选择一个日期,然后输入副本数量。
-
送审日志:选择此选项可为送审创建传输记录。然后从描述列表中选择一个送审并指定副本数量。
-
送审汇总包:当你选择此选项时,系统会提示你从项目送审工具中选择一个送审汇总包。
- 点击添加。
注意:如果将多个文件添加到传输记录,则每个文件都将作为单独的明细项添加。
- 重复上述步骤以添加其他明细项。
下图显示一个已完成的“项”区域的示例。
注意:系统不允许编辑现有项。如果需要更正某个项,请点击红色的“x”将其删除。然后再次添加该项。

- 继续执行将备注添加到传输记录。
将备注添加到传输记录
- 在“新传输记录”页面中,向下滚动到备注区域。
- 在备注框中键入有关传输记录的任何其他信息。
- 继续执行创建或创建并发送传输记录。
创建或创建并发送传输记录
- 滚动到“新传输记录”页面的底部。
- 从以下选项中选择:
- 要创建传输记录,而不向“收件人”和“抄送”字段中列出的人员发送电子邮件,请点击创建。
或者
- 要创建传输记录并向“收件人”和“抄送”字段中列出的人员发送电子邮件通知,请点击创建并发送电子邮件。
注意:创建传输记录后,系统会显示“相关项”、“电子邮件”和“变更历史记录”标签页。“电子邮件”标签页使用户能够将传输记录转发给其他项目团队成员。请参阅通过电子邮件转发传输记录。