在文档管理工具中查看文档
目标
查看已上传到文档管理工具的文档。
需要考虑的事项
- 所需用户权限:
- 项目文档管理工具的“标准”或“管理员”级别权限。
注意:- 用户只能查看他们有权通过权限组访问的文档。 请参阅权限如何在文档管理工具中发挥作用?
- 对文档管理工具具有"管理员"级别权限的用户可以查看已添加到"上传"标签页中的所有文件。 具有"标准"权限的用户只能查看他们上传的文件。
- 项目文档管理工具的“标准”或“管理员”级别权限。
- 其他信息:
- 查看器目前支持打开以下文件类型:
注意:.doc、.docx、.ppt、.pptx、.xls 和 .xlsx 可在 Office 365 中自动打开。- 文档:.pdf、.doc、.docx、.ppt、.pptx
- 3D模型:.rvt、.nwd、.nwc、.ifc、.dwg、.dwf、.dwfx(有关详细信息,请参阅在文档管理工具中查看3D模型)
- 电子表格:.xls、.xlsx
- 图像:.jpg、.jpeg、.png、gif、.svg、.webp
- 视频:.mov、.mp4
- 音频:.mp3、.mp4、.wav
- 查看器目前支持打开以下文件类型:
视频
步骤
提示
如果希望能够快速访问和查看一组特定的文档,可以创建自己的保存视图。 请参阅在文档管理工具中创建保存的视图。- 导航到项目的文档管理工具。
- 根据要在文档管理工具中查看的文档,执行以下步骤:
查看所有文档
查看你有权访问的所有已提交文档的列表。 每个文档都各成一行,每一列显示属性。
- 点击文档标签页。
- 点击"保存的视图"面板底部的所有文档。
注意:如果"保存的视图"面板隐藏,请点击下方的显示保存的视图 表格顶部的图标。
表格顶部的图标。 - 根据需要使用右上角的按钮在查看每个文档的最新修订和查看所有修订之间切换。
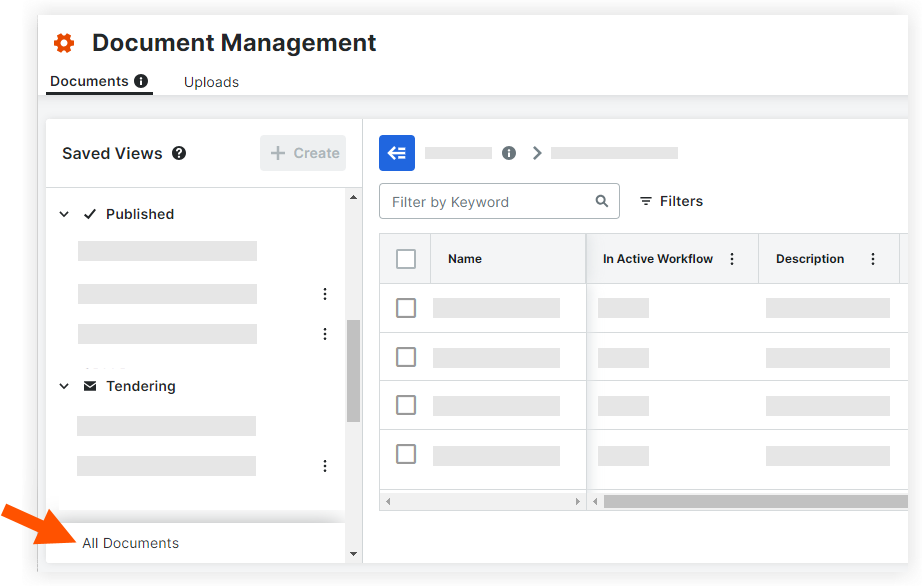
在保存的视图中查看文档
查看符合特定已保存视图的筛选器、已提交并且你有权查看的文档列表。
- 点击文档标签页。
- 在"保存的视图"面板中,点击已保存视图的名称以访问该视图中的所有文档。
- 如果"保存的视图"面板隐藏,请点击下方的显示保存的视图
 表格顶部的图标。
表格顶部的图标。 - 要创建自己的视图,请参阅在文档管理工具中创建保存的视图。
- 如果"保存的视图"面板隐藏,请点击下方的显示保存的视图
- 根据需要使用右上角的按钮在查看每个文档的最新修订和查看所有修订之间切换。
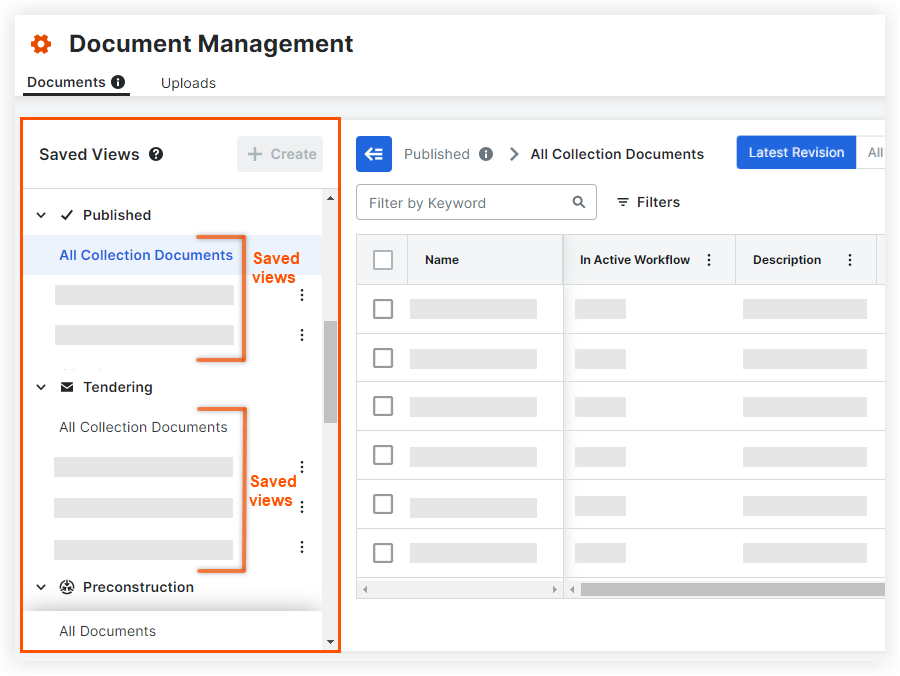
在查看器中查看文档
- 点击文档或上传标签页,找到你要查看的文档。
注意:如有必要,使用搜索栏和筛选器。 请参阅搜索和筛选文档。 - 点击文档名称将其打开。
- 文档会显示在查看器中,并带有以下选项:
- 缩放设置:要放大或缩小文档,请点击+和-符号。 点击下拉菜单以选择百分比、缩放以适合或按宽度缩放。
- 显示页面:要查看 PDF 文档中存在的页面列表,请点击页面左侧的显示页面图标。
- 查看上一个或下一个文档:要查看上一个文档,请点击向左箭头。 要查看下一个文档,请点击右箭头。
- 打开其他文档或修订:要打开不同的文档或修订,请从页面顶部的下拉菜单中选择它。
- 标记:要打开标记侧面板,请点击标记或标记图标。 你可以根据需要显示、隐藏或筛选标记。 请参阅查看标记。
- 信息:要查看有关文档的信息,请点击信息
 图标。
图标。
注意:你可能需要关闭工作流首先点击x进入面板。
- 搜索:要在文档中搜索文本,请点击搜索图标并输入搜索词。
- 工作流:要查看文档的工作流(如有),请点击工作流
图标。
- 下载:要将文档下载到你的计算机,请点击下载
 图标。
图标。 - 键盘快捷键:要查看键盘快捷键,请点击右下角的键盘图标。
- 要退出查看器,请点击关闭。

查看文档修订
- 点击文档标签页。
- 找到要查看其修订的文档。
- 点击修订列中的值。
此值是该文档的最新修订版,点击它会打开修订面板,其中列出了已为文档上传的所有修订版。 - 要在查看器中打开修订,请将鼠标悬停在主表中的行上,然后点击查看器图标。
注意:从保存的视图导航到文档时,如果你查看文档的较旧版本,Procore 会在文档顶部添加一个横幅,通知你这不是你当前正在查看的集合中文档的最新版本查看。
提示
使用右上角的按钮在仅查看每个文档的最新修订和查看所有修订之间切换,是查看同一文档的其他修订的另一种方式。 主表将根据你的选择更新,并且修订列显示每个文档修订的修订标识符。 你可能需要通过点击"名称"来重新排序表格 列标题如果你希望在列表中将文档的修订组合在一起。

查看上传
- 点击上传标签页。
- 上传的文件会列在表格中。 每个文件都各成一行,其详细信息将显示在每一列中。
注意: Procore 会在上传过程中根据为该工具设置的元数据和上传要求自动填充某些字段,任何剩余信息都必须手动输入。 请参阅文档管理工具中有哪些不同的字段?和将文件上传到文档管理工具时,Procore 可以自动填充什么数据?缺少属性的文件名称旁边有一个星号(*),缺少的字段以红色标出。 - 如有必要,在表格中向右滚动以查看更多信息。 要优化你的视图,你可以调整行高和列宽,以及打开或关闭列。 请参阅在文档管理工具中配置视图。


