在文档管理工具中配置视图
目标
在项目的文档管理工具中为列表视图配置列和表格设置。 要配置"保存的视图"面板,请参阅关于文档管理工具中的保存视图。
需要考虑的事项
- 所需用户权限:
- 项目文档管理工具的“标准”或“管理员”级别权限。
注意:你只能查看你有权访问的文档。请参阅权限如何在文档管理工具中发挥作用?
- 项目文档管理工具的“标准”或“管理员”级别权限。
步骤
- 导航到项目的文档管理工具。
- 以下选项可用:
选择列
- 在"文档"或"上传"标签页中,点击表格设置
 图标以打开侧面板。
图标以打开侧面板。
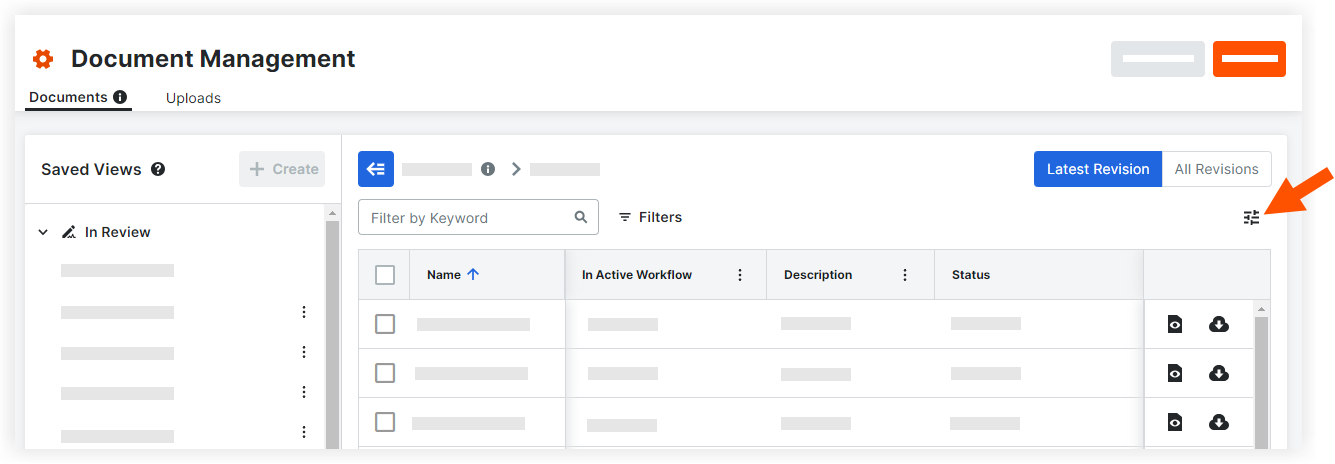
- 选择要在表格中显示的列。
- 点击切换为开
 以显示列。
以显示列。 - 点击切换为关
 以隐藏列。
以隐藏列。
- 点击切换为开
- 如果希望在表格中显示所有列,请点击全部显示。
- 点击x或表格设置
 图标以关闭侧面板。
图标以关闭侧面板。 - 或者,你可以将列重置为默认配置:
注意:这将删除所有列设置,包括重新排序、调整大小或固定的列。- 点击列设置
 任何列标题中的菜单。
任何列标题中的菜单。 - 点击重置列

- 点击列设置
重新排序、调整大小和固定列
重新排序列
- 在表格中,点击要移动的列标题中的空白区域。
- 将列拖放到所需位置。
- 根据需要重复上述步骤以重新排列其他列。
调整列的大小
- 在表格中,将鼠标悬停在要调整大小的列的右边缘。 出现一个宽度箭头。
- 点击并拖动列以调整宽度。
- 根据需要重复上述步骤以调整其他列的大小。

固定或自动调整列
- 在列标题中,点击列设置
 菜单。
菜单。 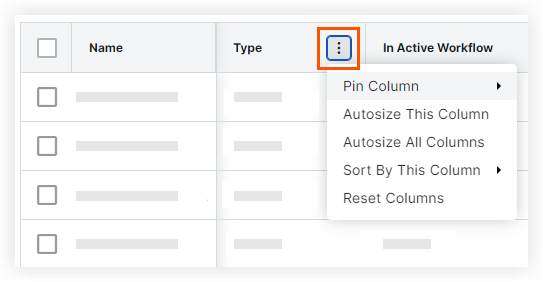
- 可以进行以下操作:
- 固定列:
- 固定左侧:将列固定到表格的左侧。
- 固定右侧:将列固定到表格右侧。
- 无图钉:移除列的图钉。
- 自动调整此列的大小:自动调整所选列的大小。
- 自动调整所有列的大小:自动调整所有列的大小。
- 按此列排序:按此列自动按升序或降序对文档进行排序。
注意:此功能仅适用于某些列。 - 重置列:将列重置为默认配置。
注意:这将删除所有列设置,包括通过表设置配置的任何隐藏或非隐藏列 面板以及任何重新排序、调整大小或固定的列。
面板以及任何重新排序、调整大小或固定的列。
- 固定列:

