编辑送审答复
目标
在送审工作流中代表送审者或审批者编辑答复。
背景
当送审者或审批者无法添加其送审答复时,请按照以下步骤操作。例如,如果审批者在差旅途中并对其答复提供口头确认,则具有项目送审工具的“管理员”级别权限的用户可以代表他们添加审批者答复。
需要考虑的事项
- 所需用户权限:
- 项目送审工具的“管理员”级别权限。
- 其他信息:
- 你只能编辑在送审工作流中承担当前后续行动者责任的送审者或审批者的答复。请参阅变更送审的后续行动者。
- 代表送审者或审批者编辑答复时,转发供审核选项不可用。请参阅转发送审以供审核。
- 送审工作流中的用户只能在送审状态为“未完成”并且他们承担当前的后续行动者责任时更新其自己的答复。请参阅上传和提交送审、以审批者的身份答复送审和以审核人的身份答复转发的送审。
步骤
- 导航到项目的送审工具。
- 点击包含要编辑答复的送审旁边的查看。
- 在"送审工作流"表中,点击要编辑答复的用户名行末尾的垂直省略号(\),然后点击编辑答复。
- 可选:添加要包含在答复中的任何文件。
- 点击添加文件从 Procore 或你的计算机中添加文件。
- 使用我的电脑、照片、文档或表单选项找到并选择(或上传)你想要包含的文件。看到的选项可能会根据你对其他项目工具的用户权限而有所不同。
- 点击添加。
- 点击添加文件从 Procore 或你的计算机中添加文件。
- 点击下一步。
- 为答复添加以下信息:
- 答复。从下拉菜单中选择适当的答复。
- 发送日期。可选。选择发送送审的日期。
- 返回日期。可选。选择返回送审的日期。
- 备注。可选。输入要包含在答复中的任何备注。
- 点击预览。
- 预览答复。
提示
如果送审的工作流中还有其他步骤,则下一步中的用户名或用户组的名称将显示在“工作流中的下一个”字段中。 - 点击以下选项之一:
- 点击保存以保存答复而不发送电子邮件。
- 点击保存并发送电子邮件以保存答复并向其他用户发送电子邮件通知。 请参阅谁会在创建或更新送审时收到电子邮件?
- 如果需要更改添加的任何信息,请点击返回。
- 点击取消以关闭窗口并返回送审页面。注意:在关闭窗口之前添加的任何信息都不会被保存。
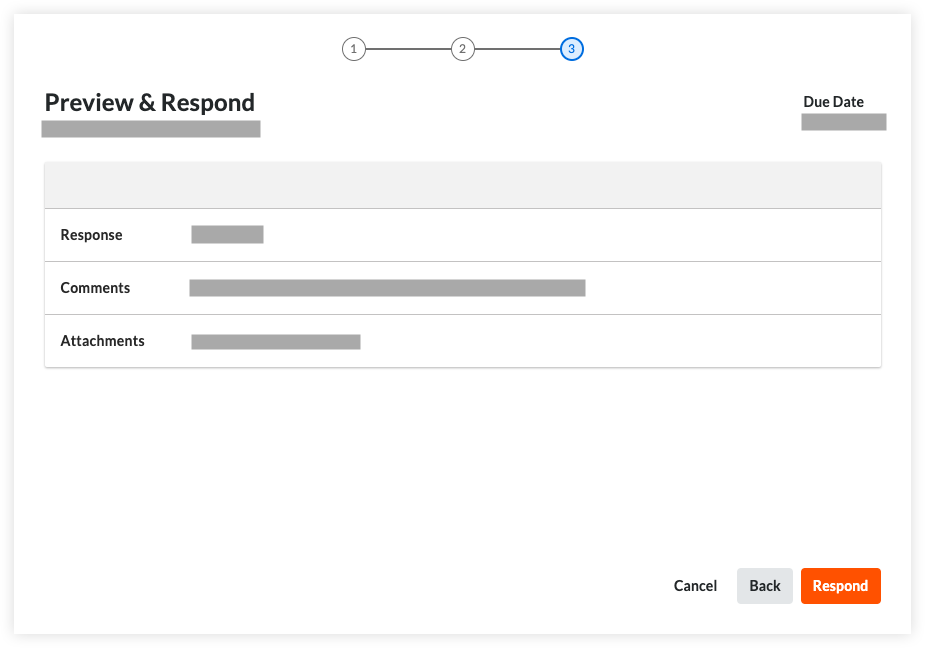
在你保存答复后,系统会向在"审批者角色答复(通过工作流)"电子邮件配置中选择的任何用户类型发送电子邮件通知。 请参阅谁会在创建或更新送审时收到电子邮件?
系统会等待,直到送审工作流每个步骤中的所有需要的用户都做出答复,然后再将后续行动者转移到下一步。

