创建自定义财务明细项报告以比较预算快照
目标
创建自定义项目报告以比较项目的预算快照。
背景
可以使用 Procore 的自定义报告功能来创建一个自定义的财务明细项报告,以比较项目的预算快照。预算快照是预算在其当前状态的图片,快照可以在项目生命周期的不同时间制作。例如,项目团队可以在每个月末或预测更新后制作预算快照。使用预算快照可以分析预算在项目过程中的变化情况,并且可以通过创建财务明细项报告来比较项目的预算快照来增强这一能力。
需要考虑的事项
- 所需用户权限:
- 项目级别报告工具上的“管理员”。
- 要求:
要创建并运行包含有意义数据的报告:- 该项目必须至少具有一 (1) 个预算视图。请参阅设置新的预算视图。
- 项目的预算必须有数据。请参阅在新 Procore 项目中设置预算。
- 该项目至少需要一 (1) 个预算快照。请参阅创建预算快照。
步骤
- 导航到项目级别报告工具。
- 点击创建报告。
- 点击新建报告。
- 请执行以下操作:
- 输入报告名称
键入报告的名称。这是一个必填字段。 - 可选:输入说明
键入报告的描述。
- 输入报告名称
- 在工具下,展开财务明细项并点击可配置预算快照。
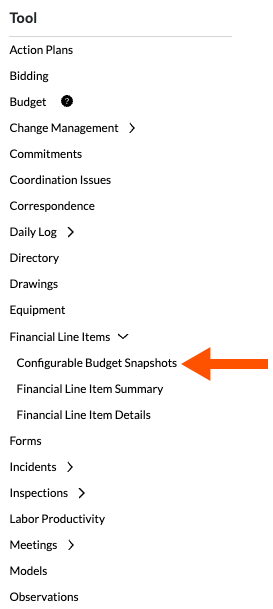
- 使用拖放动作将以下源列添加到新报告的“可配置预算快照”标签页中。
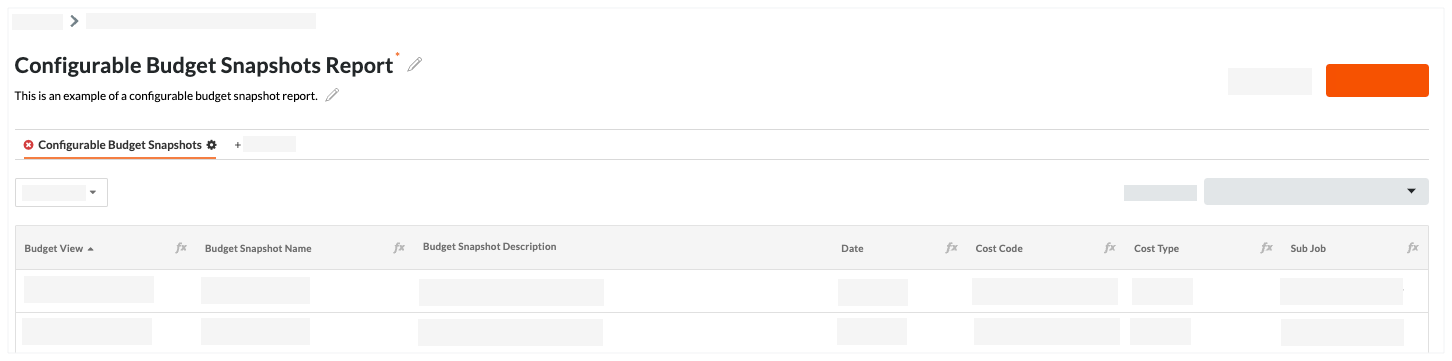
添加此列... 要显示此信息... 了解更多.. 预算视图 列出预算视图的名称。 设置新的预算视图 预算快照名称 列出预算快照的名称。 创建预算快照 可选:预算快照说明 列出预算快照的描述(如果已输入)。 创建预算快照 日期 列出预算快照的日期。 创建预算快照 成本编号 显示多层“成本编号”细分项及其说明。请参阅什么是 Procore 的默认成本编号? 将细分项导入项目级别管理员工具 (Procore Imports) 成本类型 显示“成本类型”细分项。请参阅什么是 Procore 的默认成本类型? 将细分项导入项目级别管理员工具 (Procore Imports) 子作业 显示子作业。注意:必须启用子作业功能才能看到此列。 在项目上为 WBS 启用子作业 可选:根据需要添加其他列 示例要比较快照中的“预计超支/结余”值或“修订后预算”值,请将这些列拖到报告中。 - 添加报告筛选器,如下所示:
- 点击添加筛选器菜单并选择预算视图。
- 在出现的二级菜单中,有以下选项:
- 要包括所有预算视图,请点击全选。
- 要包含一 (1) 个或多个预算视图,请在所需的预算视图旁边打勾。
注意:如果点击全部清除,系统将移除所有选定视图的对勾。但是,必须至少选择一 (1) 个视图才能将此筛选器添加到报告中。
- 点击添加组菜单对报告数据进行分组,然后选择一个预算快照名称或日期。
提示
想要比较来自不同预算视图的不同列?你可以向单个报告添加多个标签页。例如,你可以为“Procore 标准预算视图”添加一个标签页以比较预计超支/结余列,并添加第二个标签页以比较“买断节省”视图中的买断节省列。要详细了解 Procore 的默认预算视图,请参阅什么是 Procore 的标准预算视图? - 点击创建报告。

