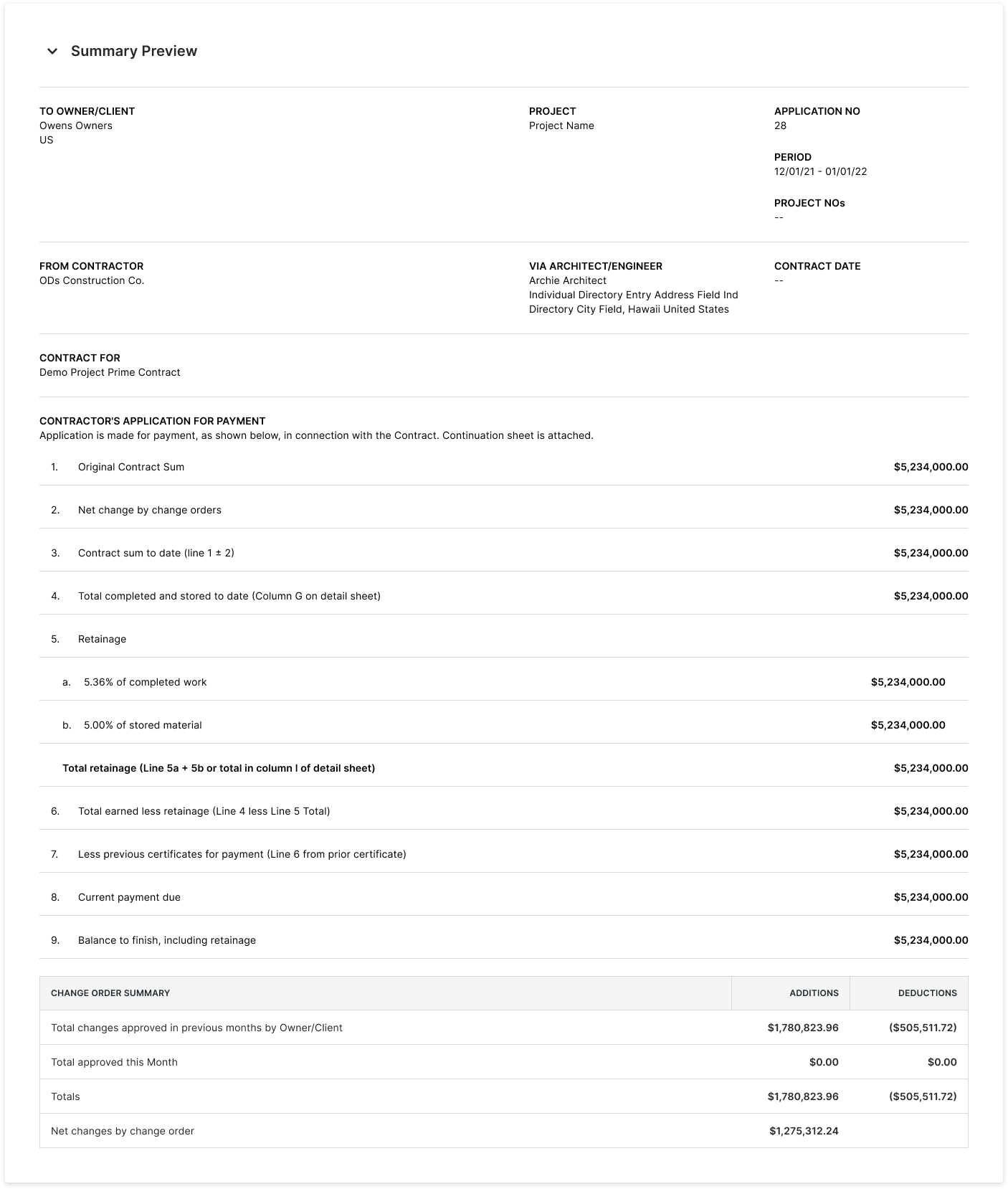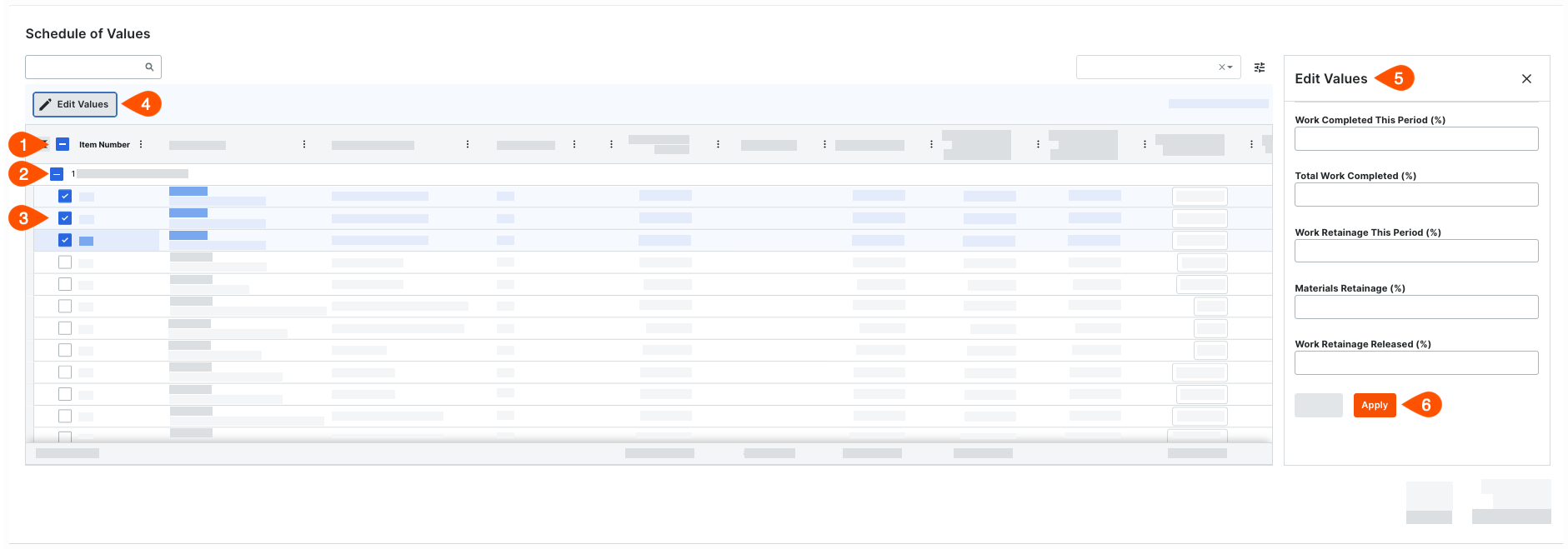编辑业主发票(测试版)
目标
编辑主合同的业主 发票。
背景
创建业主 发票后,你可以使用项目级别的主合同或开发票工具打开它以根据需要进行编辑。 以下步骤向你展示了如何使用主合同工具编辑业主 发票。
先决条件
步骤
打开发票
- 导航到项目的主合同工具。
- 在表中,找到要编辑的合同。
提示
- 正在寻找特定发票? 要在一长发票列表中快速找到匹配项,请开始在搜索框中输入。 Procore 会缩小列表以仅显示与关键词匹配的发票。
- 想要在业主列表中组织发票?要组织发票表,请使用添加组和添加筛选器菜单中的选项。 要了解更多信息,请参阅搜索、筛选和发票分组。
- 点击合同的编号链接将其打开。
- 点击发票标签页。
- 在发票(付款申请)标签页中找到发票。
- 点击发票位置或发票编号链接将其打开。
Procore 便会打开发票。 发票中的每张卡片都有不同的编辑选项。
更新一般信息
要更新发票的一般信息:
- 滚动到一般信息。
- 点击编辑。
- 根据需要更新这些字段:
注意
下面的星号 (*) 表示该字段为必填。
- 状态
从下拉列表中选择状态。 新发票的默认状态是草稿。请参阅Procore 发票的默认状态有哪些? - 发票编号
更改发票 编号(如果适用)。 - 结算期。*
Procore 会自动使用项目的未完成结算期填充下拉菜单。 如果没有未完成的结算期,Procore 会选择最近的结算期。提示
没有看到当前结算期的菜单选项?要了解如何创建结算期,请参阅创建结算期。 - 期间开始
Procore 会自动显示所选结算期的开始 日期。 - 期末_
Procore 会自动显示所选结算期的结束日期。
- 状态
- 点击保存。
查看摘要预览
要在其完成布局中预览发票:
- 滚动到摘要预览部分。
- 点击箭头将其展开。

点击此处查看摘要预览示例。
摘要预览:上游发票
摘要预览可让你查看上游 发票的完成布局。
摘要预览 - 一般信息
下表详细说明了业主发票的“一般信息”区域中的每个字段。
| 字段 | 描述 | 项目工具 | 源字段 |
|---|---|---|---|
| 至业主/客户或总承包商/客户 | 显示合同或资金中指定的业主/客户或 GC/客户的名称。 | 目录,主合同 | 业主/客户或 GC/客户 |
| 项目 | 显示在“项目详细信息”页面的“项目信息”区域的“项目编号”字段中指定的项目名称。 | 项目集合 | 项目编号 |
| 申请编号 | 显示发票上指定的发票编号。 | 开发票 | 发票编号。 |
| 时期 | 显示发票的结算期。 | 开发票 | 结算期 |
| 项目编号 | 显示 Procore 项目编号。 | 项目集合 | |
| 来自承包商 | 显示管理项目的主要承包商的名称 | 主合同 | 承包商 |
| 通过建筑师/工程师 | 显示合同上指定的建筑师/工程师的姓名。 | 主合同 | 建筑师/工程师 |
| 合同日期 | 显示合同的生效日期。这是合同生效的日期。 | 主合同 | |
| 合同对象 | 显示在“项目详细信息”页面的“项目信息”区域的“项目编号”字段中指定的项目名称。 | 主合同 |
摘要预览 - 承包商的付款申请
下表提供了业主发票的承包商付款申请区域中每个字段的详细信息。
| 行 | 字段 | 描述 | 项目工具 | 源字段 |
|---|---|---|---|---|
| 1 | 原始合同总额 | 显示合同中“原始合同金额”字段中记录的金额。 | 主合同 | 原始合同金额 |
| 2 | 变更通知单的净变更 | 显示影响此发票的处于已获批状态的任何变更通知单的总额。 | 主合同、变更通知单 | |
| 3 | 迄今为止的合同金额(第 1 ± 2 行) | 显示原始合同金额(第 1 行)与按变更通知单计算的净变更金额(第 2 行)的总和或差额。这显示了任何已获批的变更通知单导致的正成本或负成本。请参阅摘要预览 - 变更通知单摘要。 | 主合同、变更通知单 | |
| 4 | 迄今为止已完成和存储的总数(详细信息表上的 G 列) | Procore 添加已完成的工程和当前存储的材料值,以显示发票上每个明细项的成本累计总和。 | 开发票 | |
| 5 | 保留金 | 显示在作业完成之前扣留付款的百分比。该值会在合同中指定。通常,每笔进度付款的价值在 5% 到 10% 之间。 由于某些地区需要可变保留金,因此“保留金”金额只有在完成一定比例的合同后才能减少。 |
主合同 | |
| 5a | 完成工程的百分比 | 显示以前的付款申请完成的工作加上此结算期完成的工作的百分比。 | 开发票 | |
| 5b | 库存材料的百分比 | 显示现场存储的材料的百分比。这反映了截至发票结算期结束时为项目购买但未使用的材料的价值。 | 开发票 | |
| - | 总保留金(第 5a + 5b 行或详情表第一栏中的总计) | 显示可变保留金费率。可变保留金费率可以表示以下两种比率之一:(1) 在完成一定百分比的工作后减少的保留金金额,或 (2) 仅适用于人工而未用于材料的保留金金额。 注意:如果你在整个项目中保留固定百分比,则不会使用此字段。 |
开发票 | |
| 6 | 总收入减去保留金(第 4 行减去第 5 行总计) | 显示完成的工程和材料存储量 | 开发票 | |
| 7 | 减去以前的付款证明(以往证明中的第 6 行) | 显示合同的所有先前付款。在第一张发票上,此数字为零 (0)。在后续发票上,金额与上一张发票的第 6 行一致。 | 开发票 | 总收入减去保留金(来自以前的发票) |
| 8 | 当前到期应付款 | 显示发票结算期的当前到期应付款。此计算采用发票中的“截至日期已完成和存储的总计”值减去“保留金”和过去发票中的任何已完成付款。 | 开发票 | 计算 |
| 9 | 包含保留金的待支付余额 | 显示合同中剩余的待支付金额,包含“保留金”金额。 | 开发票 | 计算 |
摘要预览 - 变更通知单摘要
下表提供了业主发票的“变更通知单摘要”区域中每个字段的详细信息。
| 字段 | 描述 | 项目工具 | 源字段 |
|---|---|---|---|
| 业主/客户在过去几个月批准的变更总额 | 显示在之前的结算期间批准的任何变更通知单的总额。 | 主合同、客户合同、资金、变更通知单、发票、按进度计费 | 计算 |
| 本月已获批总数 | 显示在当前结算期内批准的任何变更通知单的总额。 | 主合同、客户合同、资金、变更通知单、发票、按进度计费 | 计算 |
| 总计 | 显示所有获批变更通知单的总额。 | 开发票 | 计算 |
| 按变更通知单显示净变化 | 显示此发票总金额的净变化。 | 主合同、客户合同、资金、变更通知单 | 计算 |
审核并添加获批变更
如果你的团队在创建业主 发票后批准新的预算变更或主合同变更通知单,则发票的分项价格表的顶部会出现一个通知横幅。
如果要将任何新批准的变更添加到最新的业主 发票,请按照以下步骤操作:
- 在分项价格表的顶部,点击查看并添加通知横幅。

提示
- 没有看到通知横幅?(1)没有要添加到发票中的已获批变更,或(2)未配置所需的"预算变更"设置。 请参阅配置设置:预算。
- 无法点击"审核并添加"按钮?获批变更只能添加到主合同的最新发票中。 如果编辑的是旧发票,则无法点击审核并添加按钮。
- 获批变更是否自动添加到新业主发票中? 是的。 获批的变更会自动添加到新发票的分项价格表中。你不需要对新业主发票添加已获批的变更。
- 在查看并添加获批变更窗口中,查看调整详细信息。
- 选中要添加的更改旁边的复选框。
重要提示
添加获批变更是一种永久操作。 添加后,便无法移除。
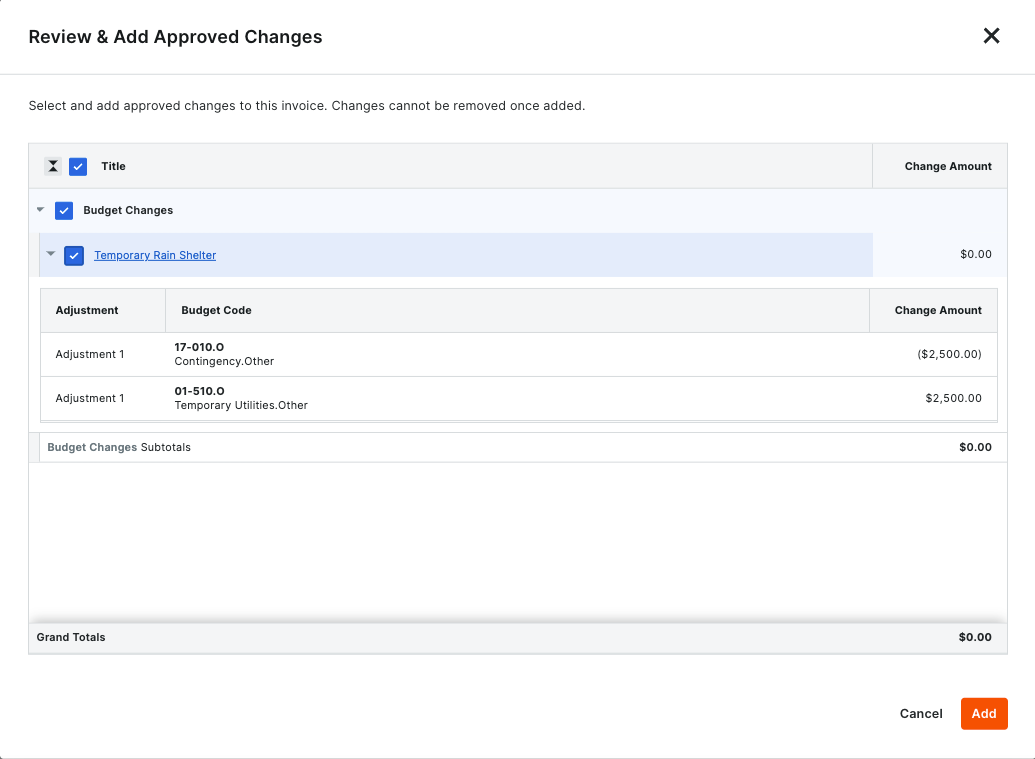
- 从以下选项中选择:
- 要添加所选变更,请选中与变更对应的复选框,然后点击添加。
成功添加变更时,会出现绿色横幅。
或者 - 要跳过添加更改,请点击取消。
- 要添加所选变更,请选中与变更对应的复选框,然后点击添加。
更新分项价格表
在更新明细项之前,了解可用的编辑方法很有帮助。 同样重要的是要了解主合同上设置的会计方法会影响分项价格表中的哪些列可用于数据输入。
要更新分项价格表:
以全屏查看分项价格表
你可以全屏查看分项价格表,并在完成更新后将其关闭。
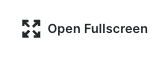 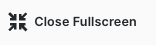 |
要打开或关闭分项价格表的全屏视图:
|
设置 PDF 导出的列视图
你可以在导出业主发票之前配置 SOV 的列视图。
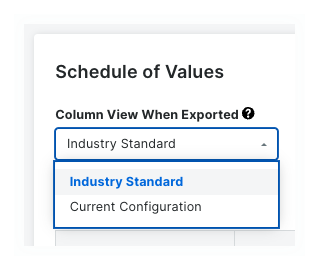 |
从下拉列表中选择一个选项:
|
搜索匹配的明细项
你可以搜索要编辑的匹配明细项。
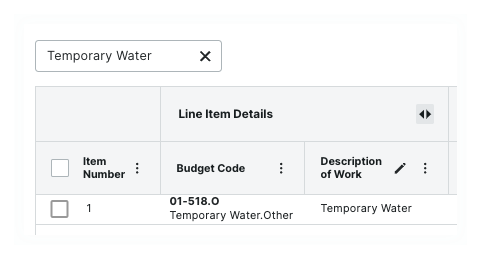 |
关于搜索范围搜索范围包括:
搜索明细项搜索匹配的明细项的步骤:
|
管理自定义组
你可以创建、编辑或删除自定义分组选项。 创建组后,你可以使用"管理自定义组"按钮左侧的下拉菜单来应用这些组。
 |
添加、编辑或删除自定义组
|
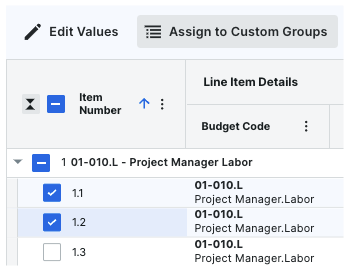 |
将明细项分配给自定义组
|
 |
应用自定义组使用"管理自定义组"按钮左侧的下拉菜单将组应用于表格。 你有以下选择:
|
管理表格设置
你可以更改分项价格表的行高。 你还可以显示或隐藏显示的列。
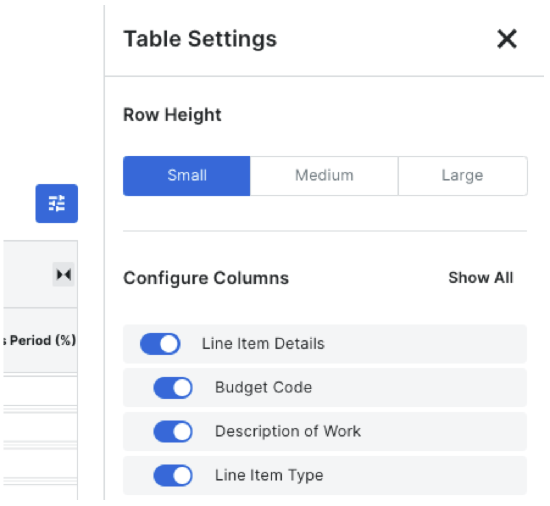 |
设置行高
配置列
|
选择你的编辑方法
这有助于了解两(2)种可用的合同数据输入方法之间的区别。 请参阅如何为合同设置会计方法?了解适当的会计方法后,点击编辑按钮,将分项价格表置于编辑模式。 你只能编辑最近的发票。 如果有更新的发票,分项价格表顶部会出现一条信息性消息。
- 内联编辑单个明细项显示/隐藏
- 批量编辑明细项显示/隐藏
使用合同的会计方法更新明细项
分项价格表中明细项的数据输入要求由发票主合同上设置的会计方法确定。在 Procore 中,主合同可以配置为使用两(2)种会计方法之一(1):基于金额或基于单位/数量。主合同上设置的会计方法会影响分项价格表中的哪些列可用于数据输入。在合同上创建明细项后,该合同的所有发票都使用相同的会计方法。要了解更多信息,请参阅如何设置合同或资金的会计方法?
提示
你如何知道正在使用哪种会计方法?基于金额的合同包括用于输入美元和百分比金额的列。基于单位/数量的合同包括用于输入数量和百分比金额的列。只需将发票分项价格表中的列与以下示例中的列进行比较。
- 使用基于金额的会计方法更新明细项显示/隐藏
- 使用基于单位/数量的会计方法更新明细项显示/隐藏
上传附件
创建发票时,用户可以选择包括所选结算期中的直接成本和发票的备份框。 所看到的体验将取决于该设置是打开的,还是关闭的。
包括来自选定结算期的直接成本和发票的备份
如果包括所选结算期中的直接成本和发票的备份设置已打开。
- 滚动到附件。
- 点击编辑。
滚动到附件卡。注意
当包括来自所选结算期中的直接成本和发票的备份设置打开时,附件卡包含以下部分:上传的附件、来自分包商发票的附件和来自直接成本的附件。
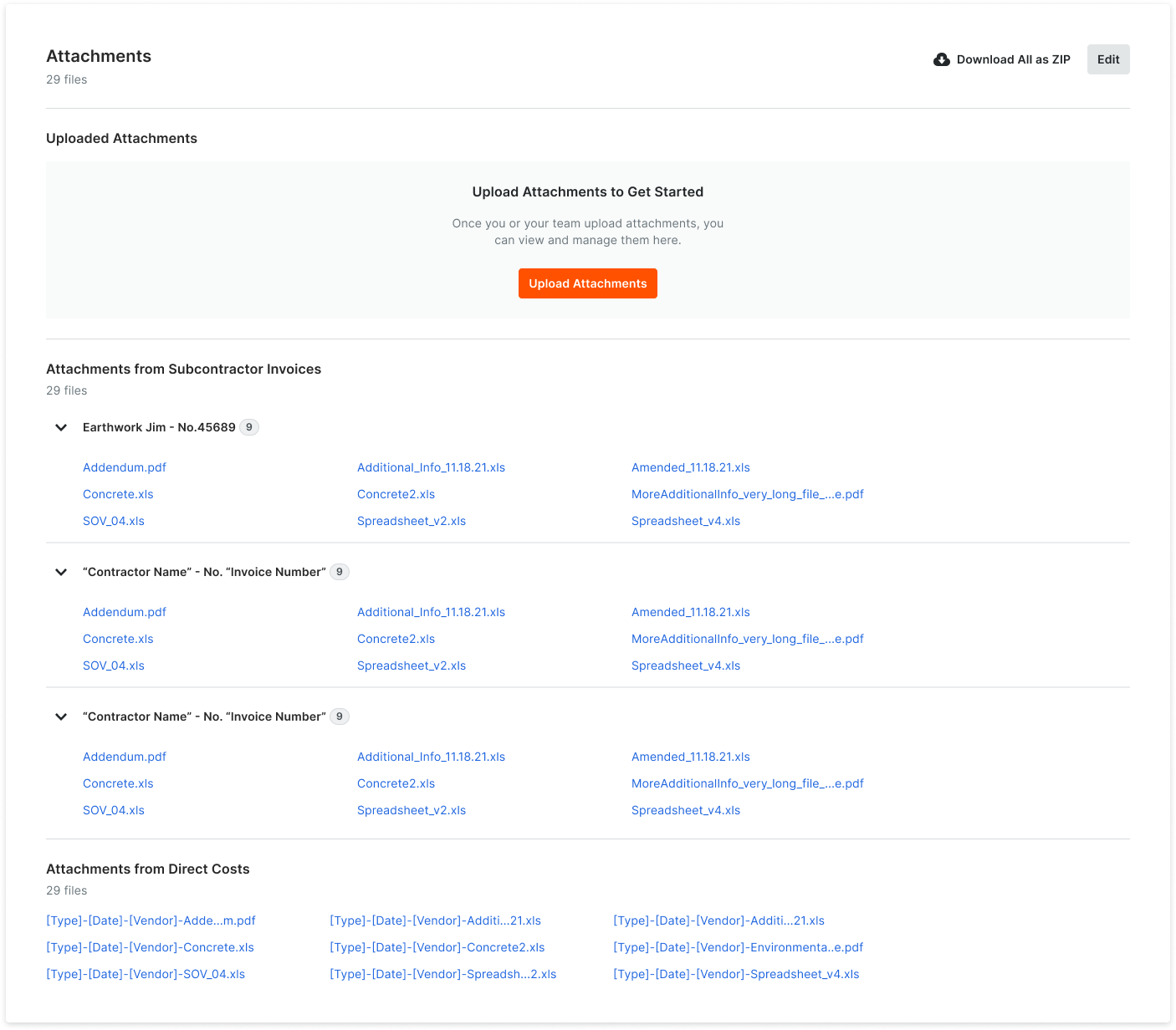
- 在"上传的附件"部分,点击上传附件按钮。
- 上传所需的附件。
上传附件
如果发票在发票中 关闭 包括来自所选结算期中的直接成本和发票的备份 设置。
- 滚动到附件。
- 点击上传附件。
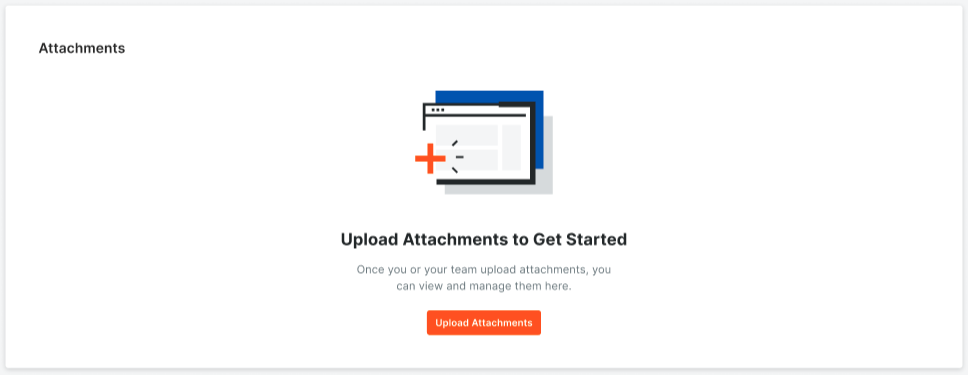
- 上传所需的附件。