项目设备 - 重用
重用
标注
一般重用
背景
Procore 的设备工具可确保所有机器从到达到离开都得到优化使用和有效管理。 项目设备工具显示哪些设备已分配给你的项目并且可用于项目的考勤表表、检查任务和预算工具。
用户指南
概况
测试中
此功能目前仅通过测试版可供部分客户使用。如果你想参与测试,请联系你的 Procore联系人。设备工具可帮助你管理作业现场的公司设备。 无论是拥有的还是租用的,Procore 的设备工具都可确保所有机器从到达到离开都得到优化使用和有效管理。
本指南将引导你完成如何在项目的考勤表和预算中使用设备。
如果你尚未创建设备记录,则首先要按照设备设置指南中的步骤操作。
创建考勤表
背景
在Procore中,考勤卡和考勤卡条目用于记录员工和工人在建设工程项目上花费的小时数。 你每天都将创建一个新的每日考勤表。 每日考勤表表包含你的员工和工人在特定日期提交的个人考勤卡条目。 默认情况下,Procore 的考勤卡条目跟踪工作的成本编号、工作地点、工作小时数、工时类型(例如,常规或加班),并标记条目的工时是否可计费。 工具 管理员还可以选择配置项目的考勤表以捕获工种和子作业等计时数据。
需要考虑的事项
- 所需的用户权限
- 必须选择用户才能添加设备。
步骤
- 导航到项目的考勤表工具。
- 选择要为其创建考勤表的日期。你可以使用箭头逐日导航日期,或使用下拉日历控件进行选择。
- 点击创建并从下拉列表中选择新建每日考勤表。
- 选中要为其创建考勤表表的员工的复选框。
注意
- 要在此列表中显示,必须将该人员添加到目录中,并且必须选中其个人资料中的“是<公司名称>的员工”框。有关如何在用户的个人资料中检查此设置的更多信息,请参阅在项目目录中编辑用户账户。
- 如果启用“是否可以在所有项目中对公司员工进行跟踪?”设置,则可以选择仅在公司目录中输入的员工。请参阅配置高级设置:公司级别考勤表。
- 启用“可以在所有项目中跟踪员工”设置后,你必须至少具有公司目录工具的“只读”权限才能查看所有员工和工人。
- 要选择工作小组,必须首先在工作小组工具中创建一个工作小组。请参阅创建工作小组。
- 点击设备。
- 选中要为其创建考勤表表的设备的复选框。
注意
要出现在此列表中,设备记录必须在公司的设备工具中创建并分配给你的项目。 请参阅设备设置指南。 - 点击添加。
- 输入每个员工的工时条目信息。
- 输入每台设备的工时条目信息。
- 查看所有项目的考勤表工时以及每日和每周工时的摘要。
- 点击提交或提交并添加数量以将数量添加到考勤表表。
注意:只有在数量已上传到项目后,才能添加数量。 请参阅将数量添加到考勤表。
概述 为设备创建预算视图
要查看预算中的设备工时,你必须使用"设备考勤卡工时"列创建预算 视图。 我们建议使用"人工生产力成本"视图,因为它包含最相关的列,并可以将设备考勤卡工时添加到该视图。
关于人工生产力成本视图
"Procore 人工生产力成本"预算 视图使项目团队能够将生产 数量包含在项目预算中。 请参阅什么是"生产 数量"? "Procore 人工生产力成本"预算 视图构建在实时人工成本计算功能的基础上,旨在帮助自行施工承包商和专业承包商更深入地了解项目的生产速率,从而做出更好的决策,最大限度地提高利润率。 借助此版本,你可以:
- 在 Procore 的财务管理工具中将生产单位添加和导入到项目预算:预算、变更事件和变更通知单。
- 使用工作日志中的考勤卡条目、考勤卡和考勤表工具从现场人员那里收集生产单位。
- 使用 Procore 的预算和报告工具跟踪并比较预算生产单位与已安装生产单位。
默认情况下,Procore 为用户提供标准“Procore 人工生产力成本”预算视图,公司的 Procore 管理员可以在公司级别管理工具中使用该视图。
示例
预算工具中的 Procore 人工生产力成本预算视图
下图展示了“Procore 人工生产力成本”预算视图的推荐布局,这就是在项目预算工具中应用时的外观。
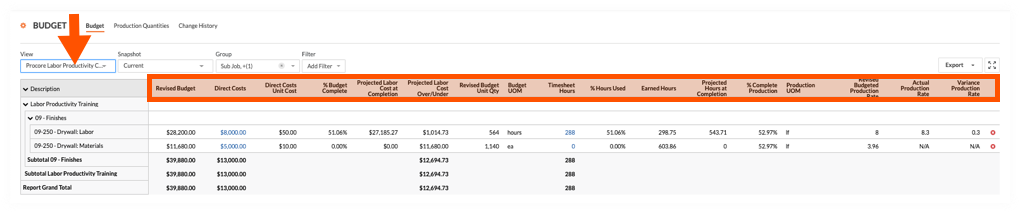
默认列
下表详细说明了“Procore 人工生产力成本”预算视图提供的默认列。在“描述”列中,以下符号代表计算的运算符:
- 加 (+)
- 减 (-)
- 乘 (*)
- 除 (/)
| 列名称 | 列类型 | 列格式 | 列描述 | 列配置 |
|---|---|---|---|---|
| 修订后的预算 | 计算 | 货币 | 显示初始预算金额、预算变更金额以及获批变更通知单金额。 | 初始预算 添加 (+) 预算变更 添加 (+) 批准变更通知单 |
| 直接成本 | 源 | 货币 | 显示直接成本金额。 | 来源类别:直接成本 资料来源:直接成本 来源筛选:状态 = 待处理、修改并重新提交、已获批 |
| 直接成本单位成本 | 源 | 编号 | 显示直接成本的每单位实际成本。 | 直接成本 除 (/) 直接成本单位数量 |
| 预算完成百分比 | 计算 | 百分比 | 显示根据实时人工工时和实际人工成本估计要使用预算明细项的多少当前预算金额。 | 含考勤表工时的估计成本 除 (/) 修订后的预算 |
| 预计完工人工成本 | 计算 | 货币 | 显示预算明细项完成时的预计人工成本。 | 预计完工工时 乘 (*) 直接成本单位成本 |
| 预计人工成本超支/结余 | 计算 | 当前 | 显示修订后的预算减去预计完工人工成本。 | 修订后的预算 减 (-) 预计完工人工成本 |
| 修订后的预算单位数量 | 计算 | 编号 | 显示预算内生产数量加上获批变更通知单生产数量。 | 预算单位数量 加 (+) 获批变更通知单单位 |
| 预算计量单位 | 标准 | 不适用 | 显示预算明细项的计量单位 (UOM)。 | 不适用 |
| 考勤表工时1 | 源 | 编号 | 显示所有考勤卡条目工时。可以选择应用状态筛选器来缩小视图中的数据范围。 | 来源类别:考勤卡条目工时 来源:考勤卡条目工时 筛选:无 |
| 已使用工时百分比 | 计算 | 百分比 | 根据在 Procore 中提交的时间显示当前预算单位数量(工时)的使用量。 | 考勤表工时 除 (/) 修订后的预算单位数量 |
| 计酬工时 | 计算 | 编号 | 显示根据迄今为止为该成本编号产生的工程而赚取(应得)的工时数。 |
修订后的预算单位数量 |
| 预计完工时间 | 计算 | 编号 | 显示根据迄今为止产生的工程,完成该成本编号生产所需的预估人工工时。 | 考勤表工时 除 (/) 生产完成百分比 |
| 生产完成百分比 | 计算 | 百分比 | 显示迄今为止已安装的生产数量占成本编号当前预算内生产数量的百分比。 | 实际安装数量 除 (/) 修订后的预算内生产数量 |
| 生产计量单位 | 源 | 不适用 | 显示预算内生产数量(即明细项的成本编号)的计量单位。 | 来源类别:生产计量单位 来源:已编入预算的生产计量单位 来源筛选:不适用 |
| 修订后的预算生产速率 | 计算 | 编号 | 显示基于工时和迄今为止安装数量的实际预算生产速率。 | 修订后预算内生产数量 除 (/) 修订后的预算单位数量 |
| 实际生产速率 | 计算 | 编号 | 显示基于工时和迄今为止安装数量的实际预算生产速率。 | 实际已安装的数量 除 (/) 考勤表工时 |
| 差异生产速率 | 计算 | 编号 | 显示当前预算生产速率与实际生产速率之间的差异。正数表示执行速度超出预期。负数则表示低于预期。 | 实际生产速率 减 (-) 修订后的预算生产速率 |
1 “人工生产力成本”预算视图仅适用于使用 Procore 现场生产力工具的客户。但是,可以将“考勤表工时”列添加到其他预算视图中。要了解如何添加该列,请参阅我们能否导入第三方考勤卡条目以与 Procore 预算工具中的“考勤表工时”列配合使用?
为设备创建预算视图
- 所需用户权限:
- 要添加或编辑预算视图,需要公司管理员工具的“管理员”权限。
注意:公司的 Procore 账户必须使用 Procore 的项目财务管理和现场生产力工具。
- 要添加或编辑预算视图,需要公司管理员工具的“管理员”权限。
- 导航到公司管理员工具。
- 在工具设置下,点击预算。
- 点击设置新的预算视图。

- 在标准视图下,突出显示Procore 人工生产力成本。
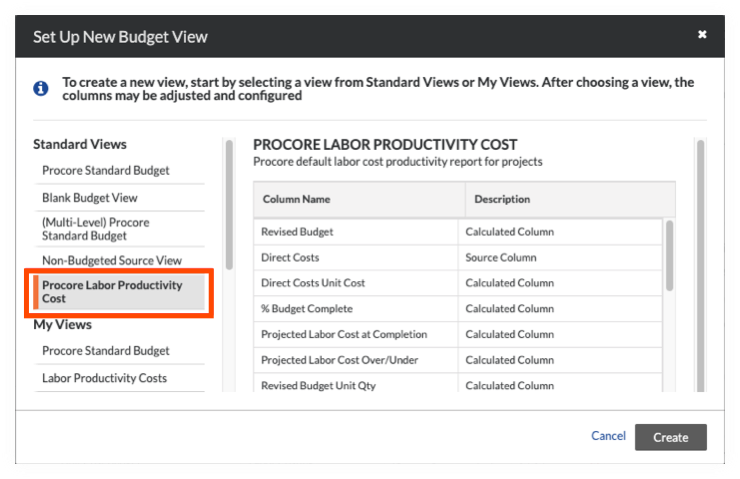
- 点击创建。
- 将视图命名如下:
- 视图名称。输入新视图的名称。在本例中,我们将其命名为:人工生产力成本
- 视图描述。为视图输入描述。在本例中,我们输入:人工成本生产力报告的推荐视图
- 点击配置列。这将打开如下图所示的"配置列"窗口。 从这里开始,继续下一步 添加设备时间列。
添加设备时间列
| “配置列”窗口中的步骤… | 设置 |
|---|---|
|
 |


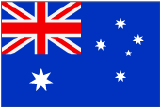 (旧版)设备工具专为澳大利亚和澳大利亚的 Procore 客户开发。有关文档,请访问
(旧版)设备工具专为澳大利亚和澳大利亚的 Procore 客户开发。有关文档,请访问