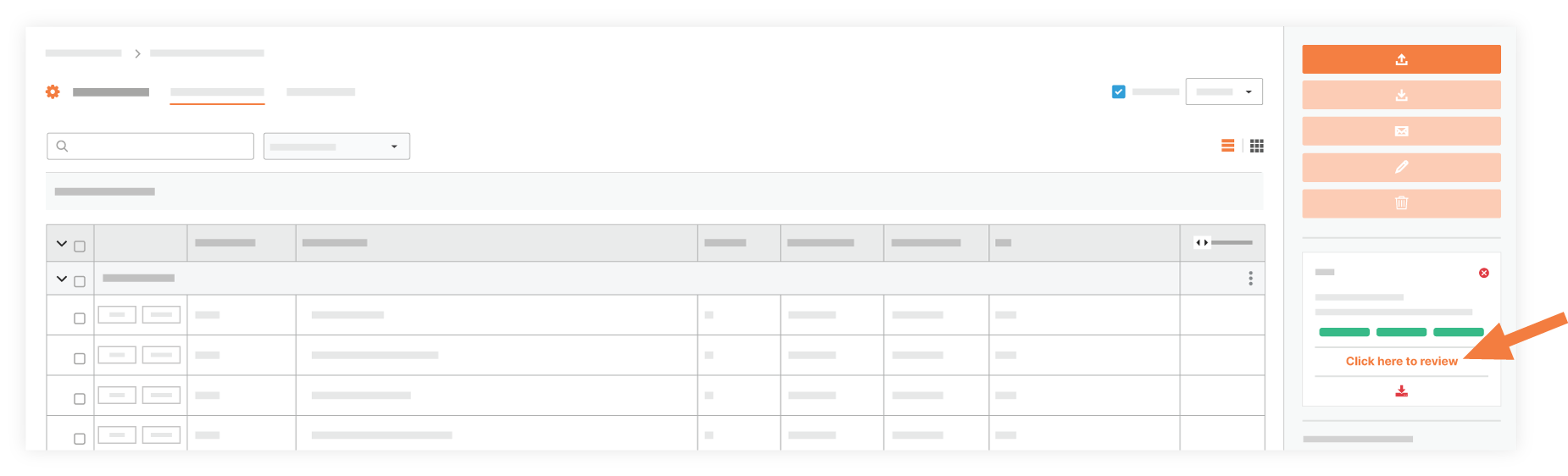上传图纸
目标
将图纸上传到 Procore 中的项目图纸工具。
背景
当你将图纸上传到 Procore 时,Procore 会使用光学字符识别 (OCR) 技术扫描 PDF 文件,以智能地发现并使用相关值预填充图纸编号、标题和类别字段。上传多页 PDF 时,Procore 会自动将每一页拆分为单独的图纸。上传图纸后,需要对其进行确认和审核。
需要考虑的事项
- 所需用户权限:
- 图纸工具的“管理员”权限。
或者
“只读”或“标准”权限,并在权限模板上启用“上传图纸”或“上传和审核图纸”细分权限。
- 图纸工具的“管理员”权限。
- 其他信息:
- 图纸必须以 PDF 文件格式上传。PDF 文件必须是 1.6 或更高版本。
- 上传处理完成之后会发送通知电子邮件。请参阅谁会收到图纸工具中的更新通知?
- 如果图纸上传失败,则可能是由于文件已加密、受密码保护或已损坏。请参阅为什么我的图纸上传失败?
视频
步骤
- 导航到项目的图纸工具。
注意
星号 (*) 表示必填字段。 - 点击上传图纸。
这将打开"上传图纸"提示。 - 点击添加文件。
提示
为获得最佳效果,请设置OCR图纸格式。 请参阅如何提高图纸上OCR的准确性? - 在附加文件提示中,点击上传文件。
- 选择要从你的计算机或网络上传的文件。
- 上传后,点击添加。
系统返回到"上传图纸"提示。 - 在"上传图纸"提示中,点击图纸集下的选择或创建集下拉菜单。
- 选择以下选项之一:
选择图纸集
要将图纸添加到现有集:开始键入集名称。 Procore 会显示与你的条目匹配的任何集,你可以突出显示该匹配项以选择它。
创建图纸集
要将图纸添加到新集:输入集名称并点击创建集 [你的集名称] 。
- 填写以下字段:
- 集日期:建筑师发送图纸集的日期。
- 如果添加到现有集,Procore 会自动填充此字段。
- 如果新建集,请点击该字段以从日历中选择一个日期。
- 默认图纸日期:图纸的创作日期。 这在集中所有图纸上显示为"图纸日期"。
- 点击该字段以从日历中选择日期。
- 默认接收日期:图纸创建者(即设计团队)收到或发布图纸的日期。
- 点击该字段以从日历中选择日期。
- 高级选项:点击箭头
 高级选项旁边的图标以显示以下选项。
高级选项旁边的图标以显示以下选项。 
- 默认修订: 如果你的图纸集有默认图纸修订编号或字母,请在此处输入。 默认修订将设置为此次上传中的所有图纸的"修订"。
注意:如果未指定默认修订,Procore 将使用图纸 编号来确定修订版本。 - 图纸编号包含修订:点击下拉菜单并选择适用于图纸的选项。 如果图纸 编号包含修订,则图纸 编号将在第一位小数或下划线处分隔为图纸编号和修订。 例如,带有"A203.01"的图纸 会显示"A203"作为图纸编号,"01"作为修订显示。
注意:如果使用这两种设置,请参阅下面的"从文件名获取"以获取有关文件名的指南。- 图纸编号中没有修订:如果图纸编号中不包含修订,请选择此选项。
- 修订在第一位小数后进行:选择图纸是否在图纸图纸 编号的第一位小数后包含修订(例如: A203.01 )。
- 修订在第一个下划线之后:选择图纸是否在图纸图纸 编号的第一个下划线之后包含修订(例如:A203_ 01 )。
- 修订在最后一个下划线之后:选择图纸是否在图纸图纸 编号的最后一个下划线之后包含修订(例如:A203_ee_ 01 )
- 图纸编号:
- 图纸语言:Procore 的OCR可以扫描英语、法语、德语和西班牙语的图纸。 图纸的语言根据项目或公司的区域设置自动选择,但你可以根据需要从下拉菜单中选择另一种语言。 请参阅我可以更改 Procore 扫描图纸所用的语言吗?
- 默认修订: 如果你的图纸集有默认图纸修订编号或字母,请在此处输入。 默认修订将设置为此次上传中的所有图纸的"修订"。
- 集日期:建筑师发送图纸集的日期。
- 准备好上传图纸时,点击 处理。
注意:侧面板中会显示进度指示器,上传完成后,你将收到一封通知电子邮件。 上传处理完成后,你可以点击点击此处审核以审核图纸。