编辑文档管理工具的权限组
目标
在文档管理工具中编辑现有权限组。
需要考虑的事项
- 所需用户权限:
- 项目文档管理工具“管理员”级别权限。
视频
步骤
添加或移除人员
- 在“编辑权限组”面板中,点击人员标签页。
- 点击编辑人员。
- 根据需要添加或移除人员:
- 要将人员添加到组,请选中要添加到权限组的每个用户旁边的复选框。
- 要从组中移除某个人员,请点击删除
 图标。
图标。
重要提示!从组中移除人员将影响他们对该项目的文档权限。
- 完成对权限组的变更后,点击提交。
编辑权限组设置
- 在"编辑权限组"面板中,点击权限标签页。
- 有关更改权限组设置的更多信息,请参阅以下部分。
编辑上传和提交权限
编辑权限类型
- 在“文档权限”部分,点击授予权限。
- 在“选择权限类型”下,选择管理员、业主或查看者。
- 点击提交。
- 如果你完成更改,请点击保存。
编辑对文档的访问权限
- 在“文档权限”部分,点击授予权限。
- 在“选择文档”下,选择所有文档或仅具有选定属性的文档。
如果选择具有特定属性的文档,请添加要为其启用访问权限的属性。 - 点击提交。
- 如果你完成更改,请点击保存。
编辑文档访问权限的属性
注意:这仅在为权限组选择了"仅具有选定属性的文档"时适用:
- 在"文档权限"下,点击
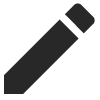 图标。
图标。 - 根据需要添加或移除属性。
- 点击提交。
- 如果你完成更改,请点击保存。

