在文档管理工具中填写文档信息
目标
通过在项目的文档管理工具中填写上传文档的字段,将元数据属性应用于文档。
背景
文档上传到文档管理工具后,必须先填写任何缺失的属性,然后才能提交并在"所有文档"标签页中查看。 根据项目和公司的设置,可能需要填写其他字段。
有关每个字段的信息,请参阅文档管理工具中有哪些不同字段?
需要考虑的事项
- 所需用户权限:
- 文档管理工具的"标准"或"管理员"级别权限,并在权限组上启用"上传新文件"权限。
注意:- 如果你具有文档管理工具的"管理员"级别权限,则可以查看已添加到"上传"标签页的所有文件。 否则,你只能查看自己上传的文件。
- 为了提交文档,必须在权限组上启用"提交新文件"权限。 请参阅在文档管理工具中提交文档。
- 文档管理工具的"标准"或"管理员"级别权限,并在权限组上启用"上传新文件"权限。
先决条件
步骤
注意
- 当填写字段时,系统将根据输入的数据开始填充"名称"列。
- 有关每个字段的信息,请参阅文档管理工具中有哪些不同字段?
- "名称"、"类型"、"状态"和"修订"字段始终必填。 其他字段可以根据项目和账户的设置隐藏或必填。
- 如果想一次编辑多个文档的信息,请参阅下面的批量编辑文档信息部分。
从表
- 点击上传标签页。

- 通过点击字段以输入信息或搜索所需值来填写必填属性。 根据需要向右滚动以访问用于数据输入的其他列。
提示!你可以使用键盘快捷键快速浏览表格:
注意
你可以将鼠标悬停在"准备提交"列中的"缺少属性"消息上,以查看在提交文档之前仍需要填写哪些字段。- 使用向左、向右、向上和向下箭头键移动到不同的字段。
- 选择字段时,使用TAB键向右移动,使用 SHIFT+ TAB向左移动。
- 按 ENTER 或 RETURN 键选择字段,以便输入或选择信息。
- 使用箭头键从下拉菜单中选择选项,然后再次按 ENTER 或 RETURN 键确认。
- 如果你拥有"提交新文件"权限并已准备好提交文档,请点击提交。请参阅在文档管理工具中提交文档。
注意:如果文档具有审批工作流,则该工作流会启动并且文档会显示在"审核中"集合中。
批量编辑文档的信息
- 选中要批量编辑的文件旁边的复选框。
提示!- 如果想一次选择所有文件,请选中表格顶部的复选框。
- 如果要一次选择一系列行,请按住键盘上的 SHIFT 键并选中必要的复选框。
- 点击编辑
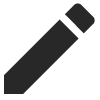 图标。
图标。 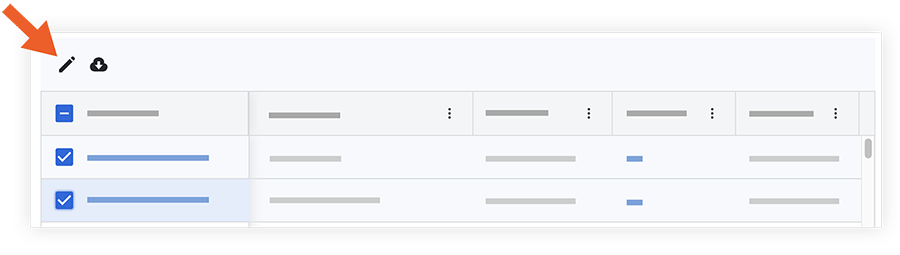
这将打开编辑文档属性侧面板。 - 点击字段以输入信息。 请参阅文档管理工具中有哪些不同的字段?
- 填写完所有必填字段后,点击应用。
- 如果你拥有“提交新文件”权限并且已准备好提交文档,请点击提交。
这将从"上传"标签页中移动所选文件。
从文件
在 .csv 中填写缺失的信息或 .xlsx文件,然后将其导入文档管理工具。
- 点击上传标签页。
- 点击导入元数据。
注意:上传标签页必须至少有一个文件。 - 点击链接以下载元数据表模板。
- 打开下载的模板并填写所有必填字段和任何所需字段。
- 在"导入元数据"窗口中,上传完成的 .csv 或 .xlsx通过点击附加文件 来附加文件。
- 点击导入。
- 上传标签页中的所有字段都会自动根据导入的文件填写,并会突出显示任何错误以便于更正。
注意:从导入的文件完成的字段有一个电子表格 图标。如果字段的值被编辑过,图标就会消失。
图标。如果字段的值被编辑过,图标就会消失。 - 如果你拥有"提交新文件"权限并已准备好提交文档,请点击提交。请参阅在文档管理工具中提交文档。
注意:如果文档具有审批工作流,则该工作流会启动并且文档会显示在"审核中"集合中。
从文档查看器
提示
如果你最近刚刚上传文档并且"上传"窗口仍然打开,可以将鼠标悬停在绿色对勾![]() 文档的图标,然后点击审核以在查看器中打开文档。
文档的图标,然后点击审核以在查看器中打开文档。
- 点击要在查看器中打开的文档。
文档加载并打开信息侧面板。 你还可以点击信息 图标以打开面板。
图标以打开面板。 - 点击字段以输入信息。 请参阅文档管理工具中有哪些不同的字段?
点击字段外区域后,系统会保存选择。 - 根据需要继续填写字段信息。
- 如果你拥有"提交新文件"权限并已准备好提交文档,请点击提交。 否则,请点击下一步。
查看器将自动加载下一个文档。 你可以使用箭头或查看器顶部的下拉菜单打开其他文档。 - 如果要关闭查看器并返回所有文档,请点击关闭。

