创建预算变更
目标
使用项目的预算工具创建预算变更。
背景
预算变更会将你的预算资金从一个特定成本或收入区域移到另一个成本或收入区域。用户可以创建预算变更,以确保你的团队有方法能在作业活动和与施工项目相关的工程包之间移动和审计预算值。如果用户具有“创建新的预算变更”表单,则可以将明细项中的基于金额和基于单位数量的调整添加到其他明细项,这会移动你完成活动所需的材料、人工和资金数量。
示例
根据是否使用预算跟踪成本还是收入,你可以创建预算变更以在预算编号之间移动金额。预算变更的一些常见用途包括:
- 转让资金。资金转让指将资金从一 (1) 个预算编号移动到一 (1) 个或多个其他预算编号中的预算变更。
- 移动支出。如果你使用预算来跟踪支出,你可以将费用从一 (1) 个预算编号移到到一 (1) 个或多个其他预算编号。
- 移动收入。如果使用预算来跟踪项目的收入,你可以将收入从一 (1) 个预算编号移到一 (1) 个或多个其他预算。
在 Procore 中,预算变更由两 (2) 部分组成:
- 调整。调整是一个明细项,表示包含资金来源的初始预算的明细。你可以通过点击添加调整按钮来添加新的调整。
- 明细。调整下的明细项表示你要从初始预算中分配资金的位置。你可以通过点击添加明细按钮以将明细项添加到调整中。
提示
什么是预算编号?要了解更多 Procore 中的预算编号概念,请参阅 WBS 中的预算编号是什么?需要考虑的事项
- 所需用户权限:
- 项目预算工具的“管理员”级别权限。
或者 - 项目预算工具的"只读"或"标准"级别权限,并在你的权限模板上启用"创建、编辑和删除预算变更"细分权限。
- 项目预算工具的“管理员”级别权限。
先决条件
- 将变更事件工具添加到 Procore 项目中。请参阅添加和移除项目工具。
- 在变更事件工具中配置"预算 ROM"设置。 请参阅配置设置:变更事件。
- 配置预算视图。请参阅将“预算变更”功能的列添加到预算视图。
步骤
添加一般信息
- 导航到项目的预算工具。
- 点击预算变更标签页。
- 点击创建。
- 输入以下关于预算变更的信息:
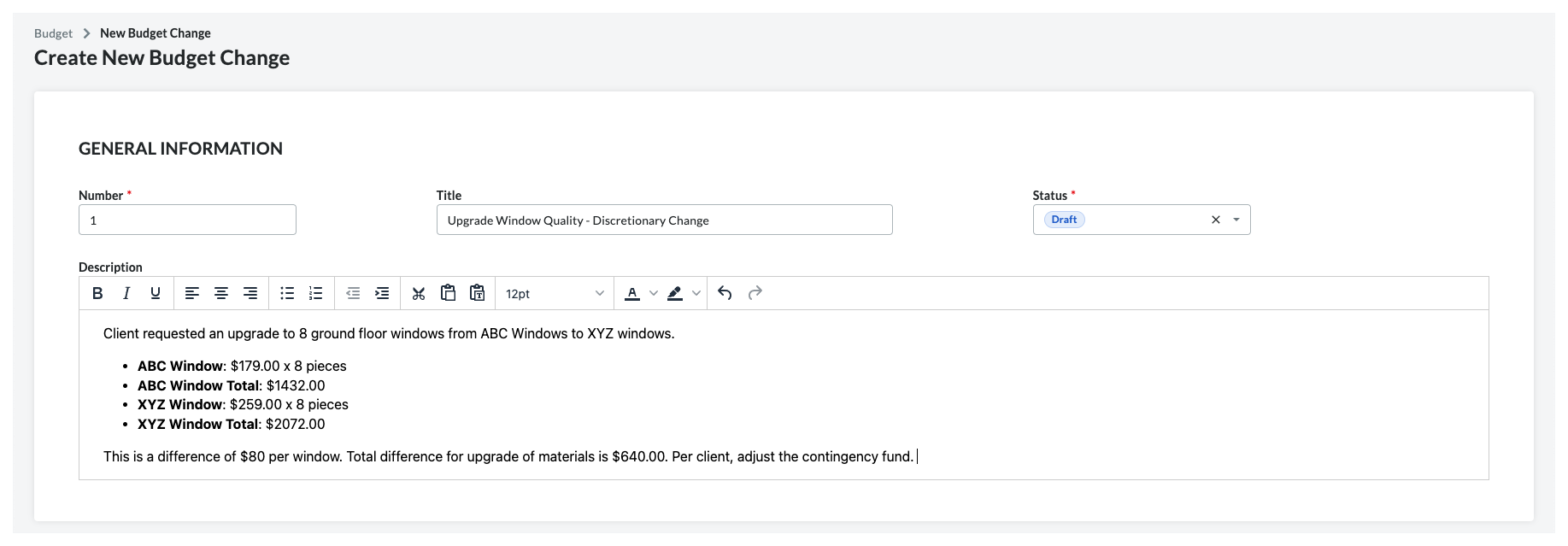
注意
下面的星号 (*) 表示必填字段。- 编号*
接受默认预算变更编号。Procore 按顺序分配新的调整编号。例如:1、2、3 等。 - 标题
输入预算变更的标题。 - 状态
选择预算变更的当前状态。Procore 将“草稿”状态分配给新的调整。 - 描述
输入预算变更的更多详细说明。
- 编号*
- 可选。如果启用"允许在业主发票上计费预算变更"设置(请参阅预算变更):

- 添加到业主发票。 选中此复选框以在获批时将预算变更添加到业主发票。 有关详细信息,请参阅关于业主发票的预算变更。
- 主合同。 从下拉列表中选择适当的主合同。
- 继续添加一 (1) 项或多项调整。
添加调整
在 Procore 预算中,调整指你想要变更的初始预算中的明细项。添加调整后,你可以向其中添加一 (1) 个或多个明细项。调整下的每个明细项表示你要从初始预算中分配资金的位置。
- 滚动到“调整”部分。
- 添加以下所示的调整:
- 要添加第一个调整,请点击预算编号列中的选择预算编号。Procore 会自动在表中添加第一个空白调整。
或者 - 要添加其他调整,请点击表格上方的添加调整按钮。可以根据需要添加任意数量的调整。
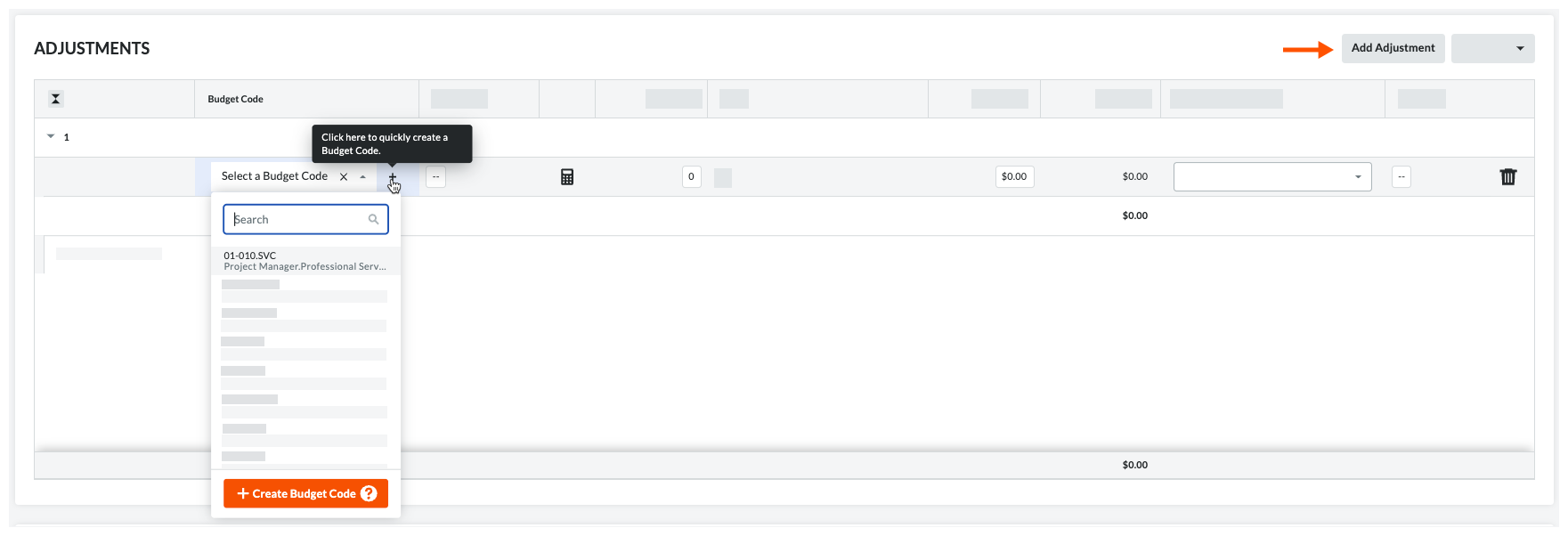
- 要添加第一个调整,请点击预算编号列中的选择预算编号。Procore 会自动在表中添加第一个空白调整。
- 输入以下关于调整的信息:
- 预算编号
从下拉列表中选择预算编号或点击创建预算编号以添加新的预算编号。请参阅 Procore WBS 中的预算编号是什么? - 可选:描述
输入调整的描述。 - 数量
输入此调整的单位数量。 - 单位
从单位下拉列表中选择计量单位。要了解此列表中的选项,请参阅Procore 的主列表中包含哪些计量单位? - 单位成本
输入单位成本。 - 金额
Procore 会根据数量、单位和单位成本字段中的条目自动计算此金额。 - 可选:更改事件明细项
如果变更事件工具在项目中处于活动状态,请选择变更事件明细项以将预算变更的调整明细项链接到特定的变更事件明细项。将预算变更与变更事件相关联,可以让 Procore 项目财务管理用户更深入地了解调整项目成本和项目工作范围所带来的影响。重要提示
如果你不将预算变更的调整明细项链接到变更事件中的现有明细项,Procore 会自动为预算变更创建一个新的变更事件。 Procore 还调整了明细项,并将其添加到新的变更事件中。 然后,你可以根据需要使用项目的变更事件工具来更新变更事件。 要了解更多信息,请参阅变更事件。 - 可选:备注
在此框中输入关于预算变更的任意有用备注。
- 预算编号
将明细项添加到调整
添加调整后,你可以向该调整添加明细以将预算重新分配给一 (1) 个或多个预算编号。
- 添加一 (1) 项或多项调整后,点击添加明细并从下拉列表中选择所需的调整。

注意
- Procore 按顺序自动调整预算变更的调整编号。
- 你可以向调整中添加一 (1) 个新明细项或多个明细项。每个明细项都定义了你希望如何为已选择的正在调整的明细项分配预算金额。
- 为添加到调整的每个明细项输入以下内容:
- 预算编号
从列表中选择预算编号或点击创建预算编号以创建新的预算编号。请参阅 Procore WBS 中的预算编号是什么? - 数量
输入调整明细项的单位数量。 - 单位
从下拉列表中输入计量单位 (UOM)。要了解 Procore 的 UOM 列表,请参阅 Procore 的主列表中包含哪些计量单位? - 单位成本
输入单位成本。 - 金额
Procore 会根据数量、单位和单位成本条目自动计算出小计。 - 变更事件明细项
如果变更事件工具在项目中处于活动状态,请选择变更事件明细项以将预算变更的调整明细项链接到特定的变更事件明细项。将预算变更与变更事件相关联,可以让 Procore 项目财务管理用户更深入地了解调整项目成本和项目工作范围所带来的影响。重要提示
如果你不将预算变更的调整明细项链接到变更事件中的现有明细项,Procore 会自动为预算变更创建一个新的变更事件。 Procore 还调整了明细项,并将其添加到新的变更事件中。 然后,你可以根据需要使用项目的变更事件工具来更新变更事件。 要了解更多信息,请参阅变更事件。 - 可选:备注
在此框中输入关于预算变更的任意有用备注。
- 预算编号
- 重复上述步骤以将其他明细项添加到调整中。
示例
下面的示例显示了初始调整金额(4,000 美元)以及如何将该金额分配给调整明细项(3,000.00 美元 + 500.00 美元 + 500.00 美元 = 4,000.00 美元)。分配资金时,请务必记住,分配给资金的明细项不能大于金额来源明细项的规模。Procore 会自动计算已重新分配给调整明细项的金额,该明细项位于以下突出显示的“金额”列的底端。
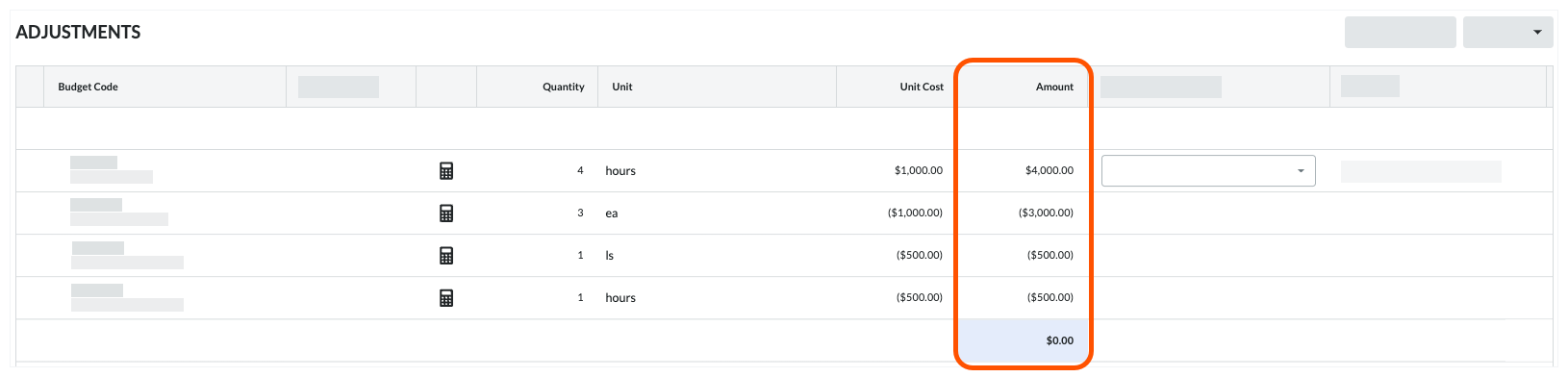
- 点击保存。