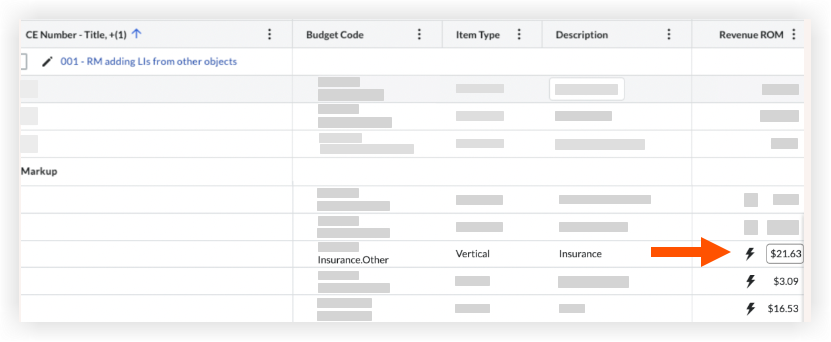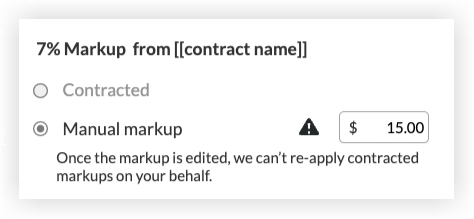配置设置:变更事件
目标
为项目的变更事件工具配置高级设置。
背景
如果你已被授予适当的权限,则可以为项目的变更事件工具配置各种高级设置。
需要考虑的事项
- 所需用户权限:
- 项目变更事件工具的“管理员”级别权限。
- 其他信息:
- 要了解有关变更事件工具中显示的列的更多信息,请参阅以下链接:
- 要启用“子作业”列,请参阅在项目上为 WBS 启用子作业。
- 要启用“生产数量”和“生产计量单位”列,请参阅为项目财务管理启用人工生产力成本功能。
- 要启用“非合约”列,请参阅如何跟踪变更事件的非合约成本?
- 有关更多信息,请参阅变更事件工具的列显示设置如何工作?
- 要了解有关变更事件工具中显示的列的更多信息,请参阅以下链接:
先决条件
- 查看此常见问题。请参阅可以在现有项目上启用变更事件工具吗?
- 将变更事件工具添加到项目中。请参见添加和删除项目工具
步骤
按照以下任务中的步骤配置变更事件工具的设置:
启用和禁用列显示
- 导航到项目的变更事件工具。
- 点击配置设置
 。
。 - 从这些选项中选择以显示或隐藏变更事件工具中的列。
注意:默认情况下,系统会打开所有列显示。你可以通过取消勾选来禁用这些列。有关列的这些设置影响的完整列表,请参阅变更事件工具的列显示设置如何工作?- 显示营收 ROM、最新价格、最新成本和超支/结余列
此复选框可打开和关闭营收 ROM 列。新 Procore 项目的默认设置为打开。- 要启用这些列,请勾选此复选框。
- 要禁用这些列,请取消勾选此复选框。
重要提示
- 如果你选择从变更事件工具中禁用这些列,"营收 ROM"列将继续在主合同变更通知单中可用。 要了解有关营收 ROM 列的更多信息,请参阅将带有营收 ROM 的利润加成明细添加到变更事件。
- 如果你创建变更事件(请参阅创建变更事件)并从变更事件的范围下拉列表中选择“待定”或“范围内”,则主要合同变更通知单中的“营收 ROM”字段显示 0 美元。如果你选择“范围外”,该字段将显示最新成本。
- 显示计量单位、营收数量、营收单位成本、ROM 单位数量和 ROM 单位成本列
此复选框可在变更事件的视图页面中打开和关闭基于单位的列。此复选框的默认设置为关闭。- 要启用这些列,请勾选此方框。
- 要禁用这些列,请取消勾选此复选框。
注意
- 删除设置不会在创建变更事件时禁用列。它们仅在查看变更事件时隐藏。
- 如果贵公司要从工时和材料单工具创建变更事件,建议你启用此设置。否则,工时和材料单中的汇总明细项信息将不会在变更事件中显示。请参阅从工时和材料单创建变更事件。
- 显示营收 ROM、最新价格、最新成本和超支/结余列
- 点击保存。
测试版
确保所有明细项中的预算编号保持同步
只要变更通知单也处于可编辑状态,与变更通知单关联的变更事件明细项现在就可以编辑。如何跨变更对象更新明细项和预算编号?
当用户更新预算编号时,如果这些对象也处于可编辑状态,他们将跨链接的变更对象实现同步。
- 导航到项目的变更事件工具。
- 点击配置设置
 。
。 - 勾选确保所有明细项中的预算编号保持同步旁边的方框。
- 点击保存。
注意:此设置不具有追溯性。在启用此设置之前,对象之间不匹配的预算编号将不会在激活时自动同步。只有在启用此设置后,变更的预算编号才会在对象之间同步。
设置附件设置
提示
拥有变更事件工具“管理员”权限的用户可以在你的项目上打开和关闭这些设置。启用配置设置后,系统会在使用批量操作菜单创建变更通知单时自动将上次 RFQ 答复中的任何文档附加到新的主潜在变更通知单和新的合约变更通知单。
- 导航到项目的变更事件工具。
- 点击配置设置
 。
。 - 从这些选项中选择,以在新的变更通知单中包含 RFQ 附件:
- 将 RFQ 答复中的附件复制到主 PCO。勾选此方框以启用设置,自动将来自相关 RFQ 答复的附件随附到新的主合同变更通知单。请参阅从变更事件创建主潜在变更通知单。
- 将 RFQ 答复中的附件复制到合约 CO。勾选此复选框以启用自动包含相关 RFQ 答复中的附件到新的合约变更通知单的设置。请参阅从变更事件创建合约变更通知单。
- 点击保存。
限定发布
配置预算 ROM 设置
你可以定义 Procore 用户的业务逻辑以自动完成预算变更的"粗略估算"值。 如果分配给项目的预算 视图包含"预算 ROM"列,则当用户创建和编辑预算变更时,该值会自动填充到该项目的预算中。 请参阅创建预算变更)。
- 导航到项目的变更事件工具。
- 点击配置设置
 。
。 - 滚动到预算 ROM 部分。
- 从以下下拉列表中选择最新成本、最新价格或无以定义预算变更功能如何处理项目预算中变更事件的"范围"设置:
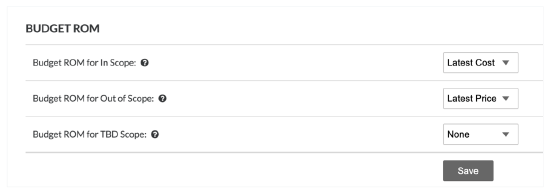
- 范围内的预算 ROM。此下拉列表可将你选择的设置应用于标记为“范围内”的变更。
- 范围外的预算 ROM。此下拉列表可将你选择的设置应用于标记为“范围外”的变更。
- 待定范围的预算 ROM。此下拉列表可将你选择的设置应用于标记为“待定”的变更。
- 点击保存。
提示
- Procore 中的“预算 ROM”金额始终可以由项目用户手动编辑。
- 要了解如何将预算变更的“预算 ROM”源列添加到 Procore 预算视图,请参阅将“预算 ROM”列添加到预算视图。
测试版
防止预算变更和主变更通知单出现在同一个变更事件明细项中
此设置仅在你的公司账户将预算变更设置为“开启”时才可用。
“打开”此设置,防止变更事件明细项同时产生收入影响和预算影响。当此设置打开时,变更事件明细项无法同时关联预算变更和主合同变更通知单。
- 导航到项目的变更事件工具。
- 点击配置设置
 。
。 - 滚动到预算变更部分。
- 勾选防止预算变更和潜在变更通知单位于同一个变更事件明细项中旁边的方框。
- 点击保存。
将估算的加成添加到项目的所有变更事件
设置用户权限
- 导航到项目的变更事件工具。
- 点击配置设置
 图标。
图标。 - 点击所需列中的图标,出现绿色对勾,来设置用户对工具的访问权限级别。
用户权限区域中的颜色编码图标表示用户对该工具的访问权限级别。要了解更多信息,请参阅 Procore 中的默认权限级别有哪些?
图标 颜色 标题栏 3 
绿色 用户已被授予此级别工具的访问权限。 
红色 用户未被授予此级别工具的访问权限。 
灰色 用户要么是 (1) Procore 管理员,要么 (2) 已使用权限模板被授予对该项目 Procore 工具的访问权限(请参阅什么是权限模板?)。要更改用户的访问权限级别,请按照管理项目权限模板中的步骤进行操作。