创建和编辑项目级别行动计划模板
目标
为行动计划工具创建项目级别行动计划模板。
背景
可以在公司级别或项目级别创建模板,以便可以轻松地在整个项目中使用相同的行动计划结构,而无需多次重新创建具有相似要求的模板。模板可以从头开始创建,也可以使用以前在公司级别创建的模板构建。
需要考虑的事项
- 所需用户权限:
- 项目行动计划工具的“管理员”级别权限。
或者 - 项目的行动计划工具的“只读”或“标准”级别权限,并在你的权限模板上启用“创建和编辑项目模板”细分权限。
- 项目行动计划工具的“管理员”级别权限。
- 其他信息:
- 当具有适当权限的用户从模板创建行动计划时,可以更改默认一般信息以及默认部分和项。
- 项目模板可以与在公司级别管理的模板同名。
- 项目模板中的每个字段都是可填写的,并可复制到使用该模板创建的行动计划中。
- 模板在默认情况下可设置为“私密”。但是,在从模板中创建行动计划时,用户可以选择是否要将行动计划设置为私密。
先决条件
步骤
添加默认一般信息
- 导航到项目级别行动计划工具。
- 点击行动计划设置
 图标。
图标。 - 导航到“模板”标签页。
- 点击+创建模板。
- 选择从现有公司 模板模板创建新模板,或从头开始创建新模板。
- 输入一般信息。
- 继续并添加默认部分和项或点击保存草稿或发布。
添加默认部分和项
- 输入该部分的名称。
- 填写该部分中每项的信息:
- 在“标题”列下,输入项的名称。
- 在“验收标准”列下,输入与此项成功完成相关的任何要求。
- 点击+ 添加文档,将照片、图纸、表单、文档和附件添加到行动计划以供参考。
- 行动计划始终参考最新版本的上传图纸。
- 点击+ 添加 Procore 项以添加规范、通信、送审、观察任务和会议等项。
- 行动计划将始终参考最新版本的规范。
- 在“任务分配对象”列下,点击+编辑任务分配对象以向该项分配责任方并指定要求其签名的人。
在“编辑任务分配对象”窗口中,完成以下操作:- 在“锁定功能”下,选择以下选项之一的按钮:(请参阅)
- 需要任务分配对象签名才能发布其余部分。这需要任务分配对象签名,然后才能完成同一部分中的所有剩余项,但将允许完成其他部分中的已发布项。
- 需要任务分配对象签名才能发布计划的其余部分。这需要任务分配对象签名,然后才能完成所有剩余部分中的所有项。
- 无。这允许完成行动计划中的其他已发布项,无论该项的任务分配对象何时添加他们的签名。
注意:任务分配对象的签名必须标记为“必填”。
- 点击选择任务分配对象并为责任方选择实体(例如,“承包商”)。
注意:在执行行动计划时,可以将特定用户添加为任务分配对象。 - 点击选择验证方法并选择责任方应用于验证项完成情况的方法。请参阅创建行动计划验证方法。
或者
在创建行动计划模板时创建新的验证方法:- 点击+创建新验证方法。
- 输入验证方法的名称。
- 点击创建。
- 如果按如上所述选择了需要任务分配对象签名才能发布其余部分或需要任务分配对象签名才能发布计划的其余部分:选中“必填”列中的复选框以要求任务分配对象签名并阻止部分或计划中的剩余项完成,直到该任务分配对象添加他们的签名。
- 点击+添加任务分配对象为其他责任方添加其他实体。
- 点击保存。
注意:- 在创建或编辑行动计划时添加的任务分配对象被视为必需,只能在创建或编辑行动计划时删除。
- 在行动计划执行时添加的其他任务分配对象被视为可选,可以在执行或编辑行动计划时删除。
- 在“锁定功能”下,选择以下选项之一的按钮:(请参阅)
- 在“记录”列下,点击+添加记录以请求将一个或多个记录作为项完成的一部分包含在内。
- 点击检查 任务并 选中要用于添加或创建项检查任务的每个检查任务模板旁边的一个或多个复选框。
注意:需要项目级别检查任务工具的"只读"级别权限或更高权限才能使用项目检查任务模板请求记录。 - 点击通信并在要用于添加或创建项的通信项的每个通信 类型旁边勾选一个或多个复选框。
注意:请求通信记录需要项目通信类型的"只读"级别权限或更高级别权限之一。 - 点击表单并选中要附加为记录的每个表单旁边的一个或多个复选框
注意:请求表单记录需要项目级别表单工具的“只读”级别权限或更高级别权限。 - 点击送审、会议、观察任务、附件或照片,并勾选复选框以请求该记录。
- 为项选择请求的记录后,点击保存。
- 点击检查 任务并 选中要用于添加或创建项检查任务的每个检查任务模板旁边的一个或多个复选框。
- 点击+添加项以在该部分中添加新项。
- 点击+添加部分以添加新部分。
- 根据需要继续添加部分和项。
- 点击保存草稿或发布。
复制行动计划分项和项
- 在“部分和项”下,找到要复制的部分或项。
- 如果要复制分项,请将鼠标悬停在分项标题栏上,然后点击复制
 。
。
或者
如果要复制某个项,请将鼠标悬停在该项上并点击复制 。
。 - 根据需要在新创建的分项或项中填写信息。
- 点击保存草稿。
或者
点击发布。
批量编辑项
- 选中要编辑的项旁边的复选框。
- 根据要进行的更改选择添加、编辑或替换任务分配对象。
- 你可以添加任务分配对象、记录或参考。
- 你可以编辑验收标准、截止日期或项目状态。
- 你可以替换任务分配对象并更新他们的验证方法。
- 输入新信息。
- 点击保存。
重新排列部分或项
- 将光标悬停在要移动的部分或项所在行的开头。
- 点击并按住垂直点阵(⋮⋮)图标。
- 拖放行以按照表格的顺序向上或向下移动。
删除分项或项
- 将光标悬停在行尾。
- 点击的
 图标。
图标。 - 点击删除。
在项目级别查看和编辑公司级别模板
- 导航到项目级别行动计划工具。
- 点击设置齿轮,访问行动计划设置。
- 导航到“模板”标签页。
- 选择要管理的公司模板。
注意:矢量符号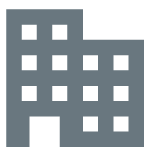 表示行动计划模板在公司级别进行管理。
表示行动计划模板在公司级别进行管理。 - 点击编辑按钮对模板进行更改。
- 进行更改后,点击发布。
注意:更改会自动保存。

