将“预算变更”功能的列添加到预算视图
目标
将“预算变更”功能的推荐列添加到 Procore 预算视图。
背景
使用 Procore 的“预算变更”功能,项目经理能够更好地控制和洞察影响预算的变更。无论预算变更是增加、减少还是净零 (0),使用此功能后都无需在 Procore 中创建单独的预算明细项。它还允许你在项目预算中反映变更的真实成本和收入。
需要考虑的事项
- 所需用户权限:
- 公司级别管理员工具的“管理员”级别权限。
- 其他信息:
- 要了解更多关于 Procore 中的预算变更,请参阅创建预算变更。
步骤
第 1 步:添加或修改预算视图
示例
对于接下来的步骤,我们基于 Procore 标准预算视图创建了一个新的预算视图,该视图位于“标准视图”下的列表的顶部。
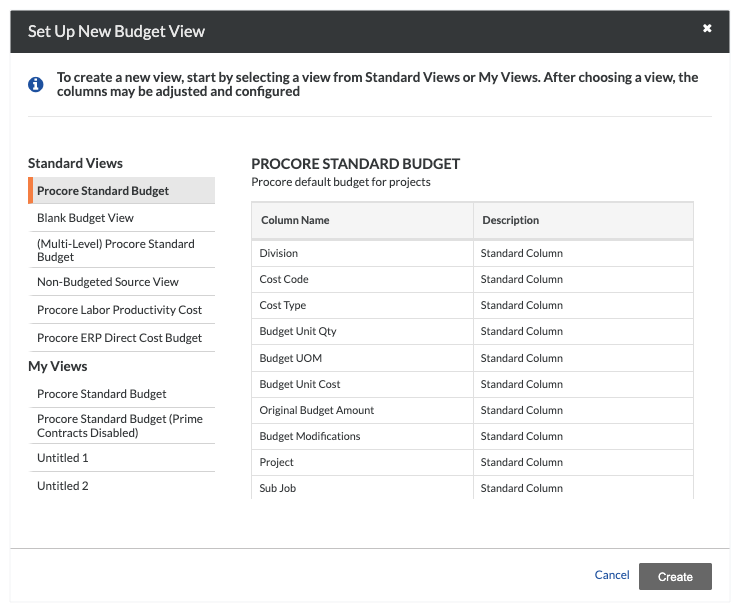
我们还将新视图命名为“预算变更”。但是,你可以根据需要命名预算视图。当准备好继续后,点击配置列按钮。然后继续添加推荐源和计算列。
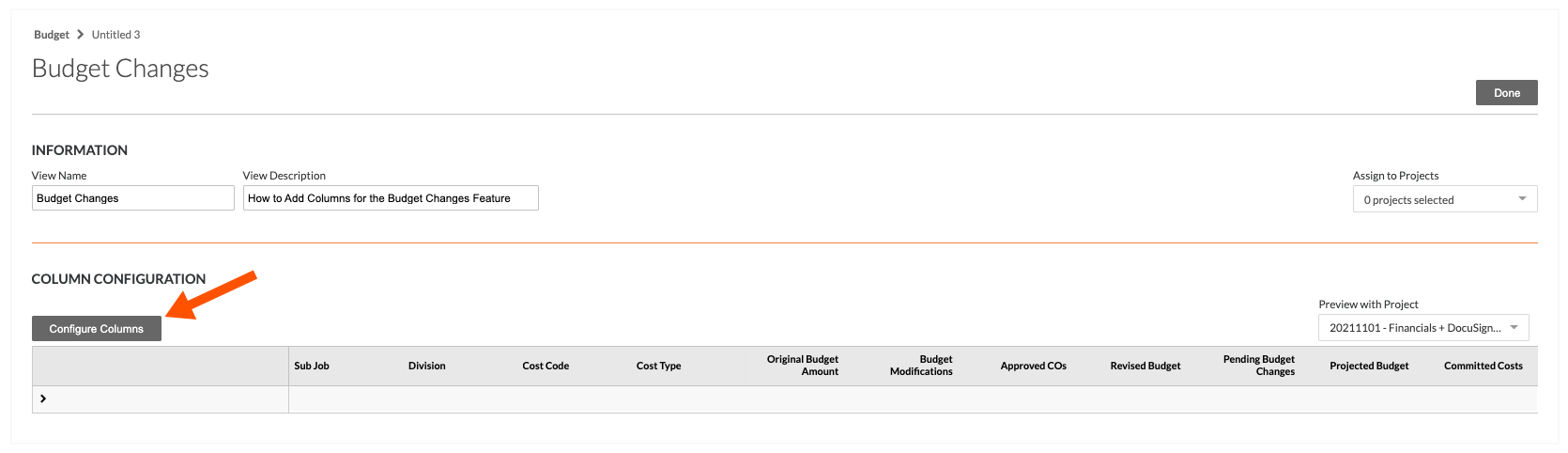
第 2 步:添加预算变更功能的源列
你可以开始添加源列,如下所示:
添加“预算粗略估算”源列
在“配置列”窗口中,按照以下步骤添加一个名为“预算粗略估算”的新源列。借助此列,你的团队能够预测更改对预算的潜在影响。根据变更事件工具的“配置设置”页面中的“预算粗略估算”设置,你可以配置此列,以将预算中的粗略估算值反映为成本或收益。要了解更多信息,请参阅配置设置:变更事件和Procore 预算工具中的“预算粗略估算”列是什么?
| 公司管理员工具中“配置列”窗口的步骤… | 设置 |
|---|---|
|
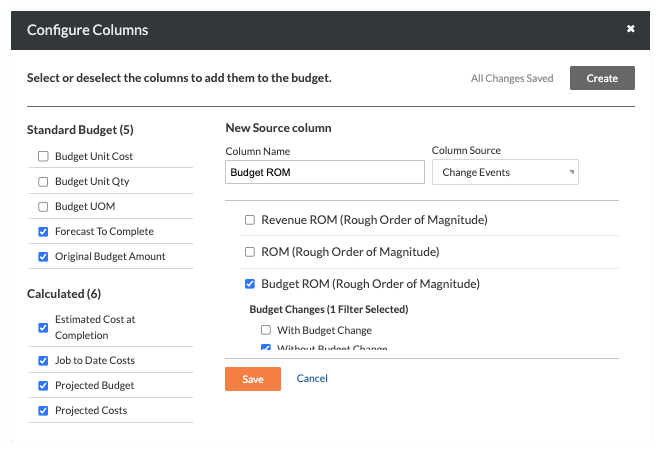 |
添加“预算变更”源列
在“配置列”窗口中,按照以下步骤添加一个名为“预算更改”的新源列。
| 公司管理员工具中“配置列”窗口的步骤… | 设置 |
|---|---|
|
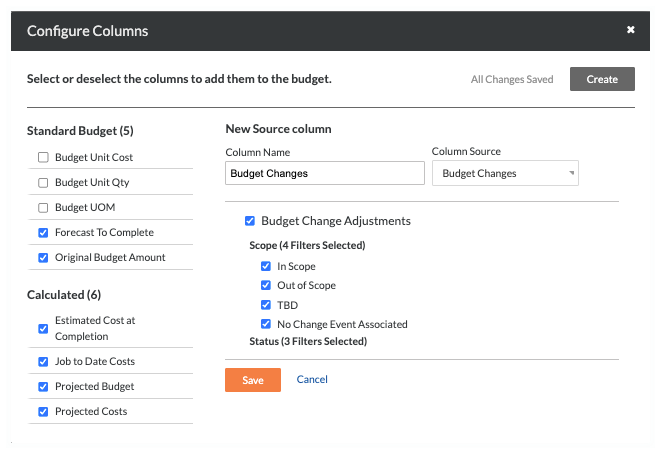 |
第 3 步:修改预算变更功能的计算列
接下来,你将会修改现有的计算列(或添加新列),以便计算列公式能包含新源列。
添加或修改“修订后预算”计算列
在“配置列”窗口中,按照以下步骤修改预算变更功能的现有“修订后预算”列。添加此列后,你的项目团队能查看预算变更所带来的影响。
| 公司管理员工具中“配置列”窗口的步骤… | 设置 |
|---|---|
|
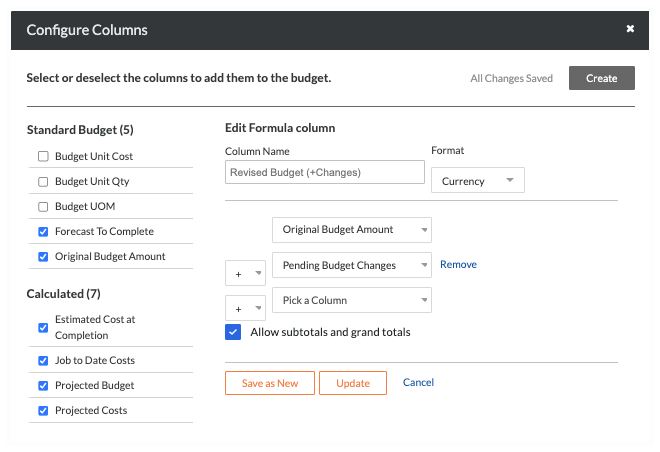 |
添加“预计成本预算”计算列
在“配置列”窗口中,按照以下步骤添加名为“项目成本预算”的计算列。添加此列后,你能够将预算变更包括在内,以便你的团队可以在项目的预算工具中跟踪已完成的预计成本。
| 公司管理员工具中“配置列”窗口的步骤… | 设置 |
|---|---|
|
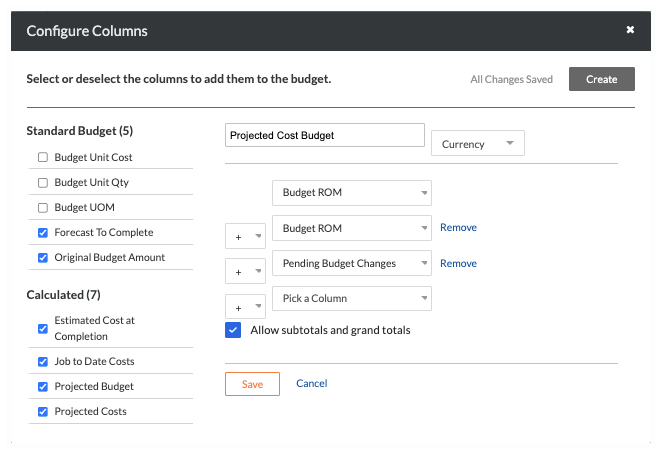 |
第 4 步:预览预算视图
接下来,你可以在“列配置”区域中预览新列,并在“预览项目”下拉列表中选择不同的项目。预算的右侧显示新列。最后,你可以使用“分配给项目”下拉列表中的选项,将预算视图分配给公司账户中的一个或多个 Procore 项目。
示例
以下是你可以添加到 Procore 预算视图(在分配给项目后添加)的新列的示例。
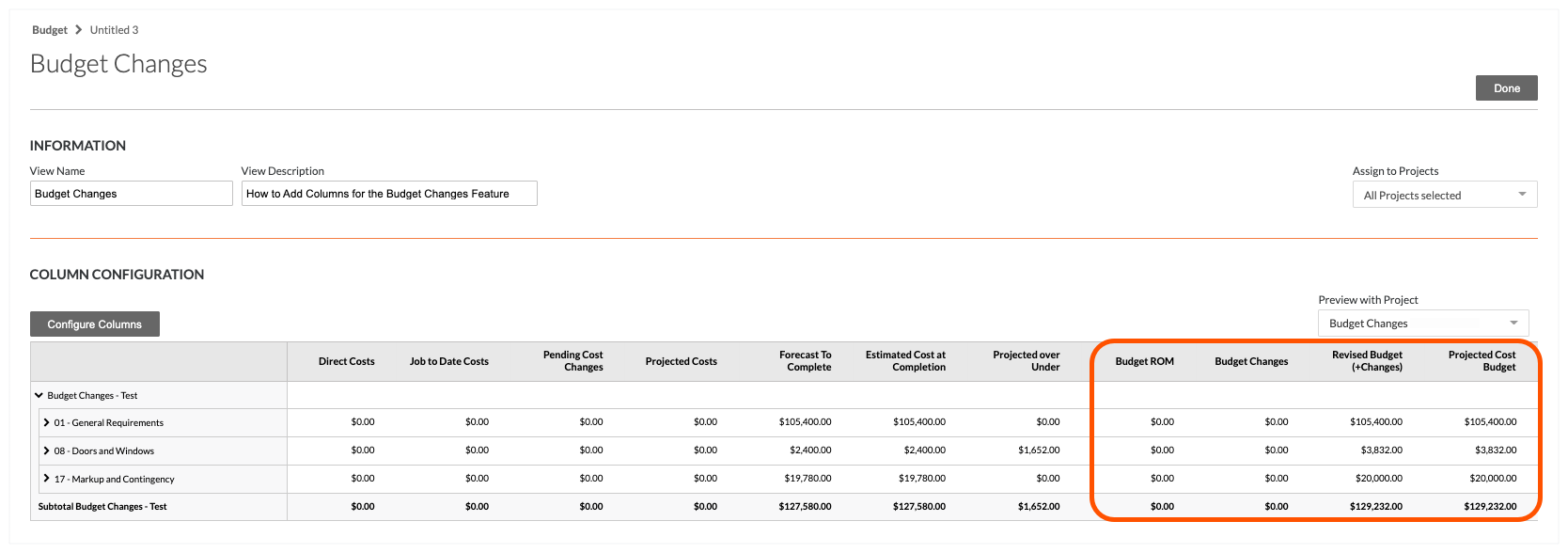
第 5 步:将预算视图分配给项目
准备好继续后,将预算视图分配给一个、多个或所有项目。只需选择“分配给项目”列表中的选项。


