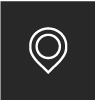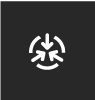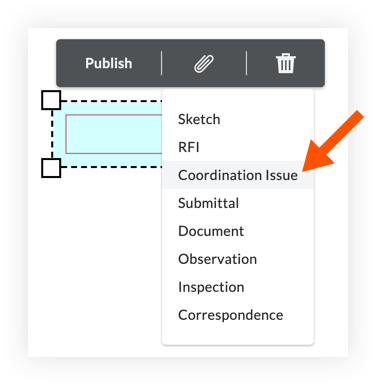在图纸上创建协调问题
目标
直接在项目的图纸工具中的图纸上创建协调问题。
背景
如果你的账户使用协调问题工具,你可以通过 Procore 中的协调问题工具、Navisworks® 中的 Procore 插件或直接在图纸工具中的图纸上创建问题。请参阅创建协调问题。在图纸上创建协调问题是一种创建问题的有效方式,还有助于确保团队在同一地点查看问题和图纸。
需要考虑的事项
- 所需用户权限:
- 项目协调问题和图纸工具的“标准”或“管理员”级别权限。
- 其他信息:
- 当你在图纸上创建新的协调问题时,标记将自动发布到图纸中,并且可供有权访问图纸工具的用户查看。
- 在图纸上创建新的协调问题后,图纸区域的快照会添加至协调问题中,并且图纸会添加到协调问题的“链接”部分。因此,用户便可在协调问题工具中查看协调问题时轻松参考原始图纸。
- 如果要将现有协调问题链接到图纸,请参阅将协调问题添加至图纸中。