查看协调问题
目标
查看协调问题及其信息。
需要考虑的事项
- 所需用户权限:
- 项目协调问题工具的“只读”级别或更高权限。
- 其他信息:
- 某些图像附件可能包含基于文件的 GPS 坐标在地图视图中查看它们的选项。请参阅哪些 Procore 工具可让我在地图视图中查看数字图像附件?
步骤
从协调问题的 Procore 插件
- 在计算机上打开 Navisworks® 和你的模型。请参阅开始使用 Procore 插件。
- 选择 Procore 标签页后,点击问题列表。
- 将鼠标悬停在你要查看的问题上。
- 点击信息。
注意:如果问题已经上报到 RFI,你可以点击 RFI 链接,在 app.procore.com 上的 Procore 中进行查看。 - 可选:点击活动标签页以查看问题的任何活动和评论。请参阅添加或管理协调问题的备注。
从Autodesk® 文档插件
- 在计算机上打开Revit。
- 在Revit ® 的项目浏览器中导航到3D视图。
- 点击 Procore 标签页。
- 点击协调问题。
- 在协调问题侧面板中,在 Procore 中选择项目。
- 在协调问题上,点击信息
 图标。
图标。
从协调问题工具
- 在 app.procore.com 上导航到项目的协调问题工具。
- 有关协调问题,可以查看以下列:
注意:请参阅搜索和筛选协调问题以搜索或筛选问题。- 编号:为协调问题自动分配的编号。
- 标题:协调问题的标题。
- 状态:协调问题当前所处的状态。
- 任务分配对象公司:此字段会自动填充与问题的任务分配对象相关联的公司。
- 任务分配对象:选出的负责解决问题的用户。
- 截止日期:为协调问题选择的截止日期。
- 创建日期:创建问题的日期。
- 源文件:源文件字段会自动填充在 Navisworks® 中创建问题的文件的名称。
- 活动:对于添加了一条或多条备注的问题,备注
 图标将在此列中显示。
图标将在此列中显示。
- 在列表视图中,点击单个问题行中的任意位置以打开侧面板。
从这里,你可以查看和编辑问题的状态和信息。
注意:- 如果协调问题已上报到 RFI,你可以点击 RFI 链接以转到 Procore 中的 RFI。
- 如果要将协调问题的快照下载到你的计算机,请将鼠标悬停在图像上并点击下载图标。
- 如果要以全屏模式查看问题信息,请点击侧面板顶部的打开
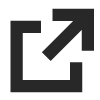 图标。
图标。
注意:在全屏模式下可以执行其他任务,例如查看视点的全屏渲染、添加或管理备注以及删除问题。
在模型工具的 Web 查看器中查看协调问题
- 在 app.procore.com 上导航到项目的模型工具。
- 打开相关模型。
- 点击问题
 图标。
图标。
这将展开协调问题侧边栏,其中将显示与源文件相关的任何问题。 - 选择要查看的协调问题:
- 点击所有问题可查看所有问题。
- 点击我的问题以仅查看当前分配给你的问题。
- 点击问题以在模型上下文中查看。
- 要在协调问题工具中打开问题以查看所有详细信息,请点击打开
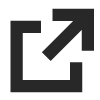 图标。
图标。 - 如果问题存在备注,请点击备注
 图标以查看协调问题工具中的活动提要。
图标以查看协调问题工具中的活动提要。
- 要在协调问题工具中打开问题以查看所有详细信息,请点击打开

