入门指南:用于协调问题的 Procore 插件
目标
学习开始使用适用于协调问题的 Procore 插件的最佳实践。
背景
协调问题可以在 Procore web 上的协调问题工具中创建和管理,也可以通过安装到 Navisworks® 应用程序的 Procore 插件进行创建和管理。
需要考虑的事项
- 所需用户权限:
- 请参阅协调问题的权限。
- 其他信息:
- 有关导航到 Procore 插件以处理协调问题时需要采取的一般步骤,请参阅下面的使用 Procore 插件部分。
- 在创建协调问题之前,请确保向你的项目添加与你的协调进度计划一致的地点。
步骤
初始设置
- 使用以下方法之一向项目添加地点:
- Revit® 和 Procore 插件:使用适用于 Revit® 的 Procore 插件导入地点
- Procore Imports: 将位置导入项目级别管理员工具(Procore Imports)
- 在 Procore 中手动添加地点:将分层地点添加到项目
- 为项目中的用户分配权限。请参阅管理项目权限模板。
注意:对于协调问题工具,我们通常建议为分包商和设计师分配“标准”权限,并为现场团队(如监理、领班和行业)分配“只读”权限。 - 下载并安装 Procore 插件的应用程序。
- 将模型与 Procore 项目关联。
使用 Procore 插件
以下步骤解释了如何设置 Procore 插件,以便你可以开始处理协调问题。
注意:某些步骤可以根据你的工作流以不同的顺序完成。
- 确保你已下载并安装 Procore 插件应用程序并登录。请参阅上方的初始设置。
- 在计算机上打开 Navisworks® 应用程序。
- 打开你正在使用的关联模型。
注意:文件的名称必须与最初关联到项目的模型相匹配。 - 确保模型与 Procore 中的项目关联。请参阅将模型与 Procore 项目关联。
- 点击 Procore 标签页以打开 Procore 插件。
- 点击问题列表。
- 点击 Procore 窗口并将其拖动到应用程序屏幕的某个区域。
注意:我们建议将其固定到应用程序的右侧面板,以便你可以轻松地同时查看 Procore 和你的模型。
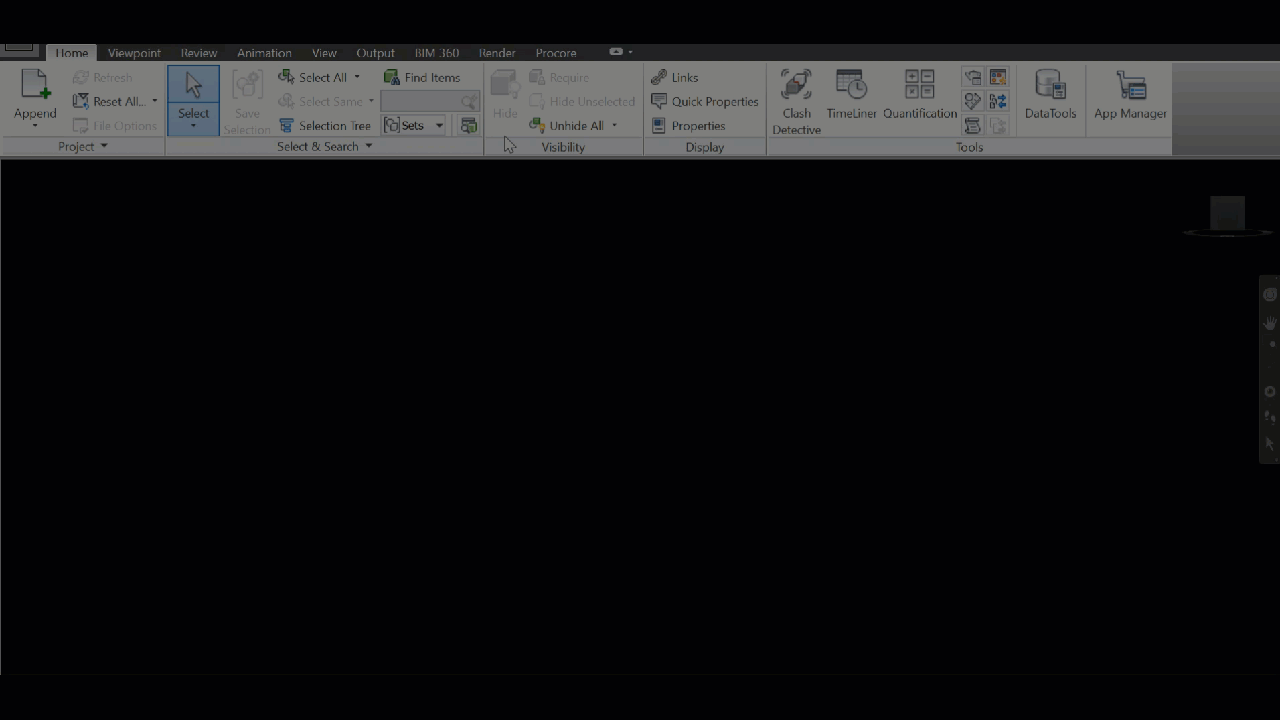
- 可选:点击活动标签页以打开并排列活动窗口。请参阅查看协调问题的活动提要。

