将分层地点添加到项目
目标
使用项目的管理员工具向项目添加分层地点。
背景
地点使你能够将不同的 Procore 项目(例如,RFI、提交文件等)链接到作业现场的特定地点。 这有助于项目团队成员识别在作业现场观察到缺陷的确切位置、要安装材料的位置或发出变更通知单的位置。
你可以手动创建地点、导入地点或从图纸生成地点。 在所有情况下,你都可以随着项目的变化继续添加地点。
需要考虑的事项
- 所需用户权限:
- 项目管理员工具上的“管理员”。
或者
项目管理工具的“只读”或“标准”权限,并在你的权限模板上启用了“管理地点”细分权限。
- 项目管理员工具上的“管理员”。
步骤
根据地点的创建方式采取以下步骤:
将地点添加到手动创建或导入的地点
- 导航到项目的管理员工具。
- 在“项目设置”菜单中,点击地点。
- 如果你从图纸生成地点并希望手动添加新地点,请点击编辑地点层次结构并选择跳过图纸并编辑。
- 如下所示添加地点:
- 要添加第一层,请点击 +添加第一层。然后键入地点的名称(例如停车场 A)并点击对勾符号或按 ENTER(注意:如果输入错误,也可以点击红色的“x”删除输入)。
- 要添加第二层,请点击 +添加第二层。然后键入子地点的名称(例如,第三层)。
- 要添加第三层,请点击 +添加第三层。然后键入子地点的名称(例如,西)。
- 如果要继续添加子地点,请点击+添加第四层、 +添加第五层,依此类推。 可以创建无限数量的层。
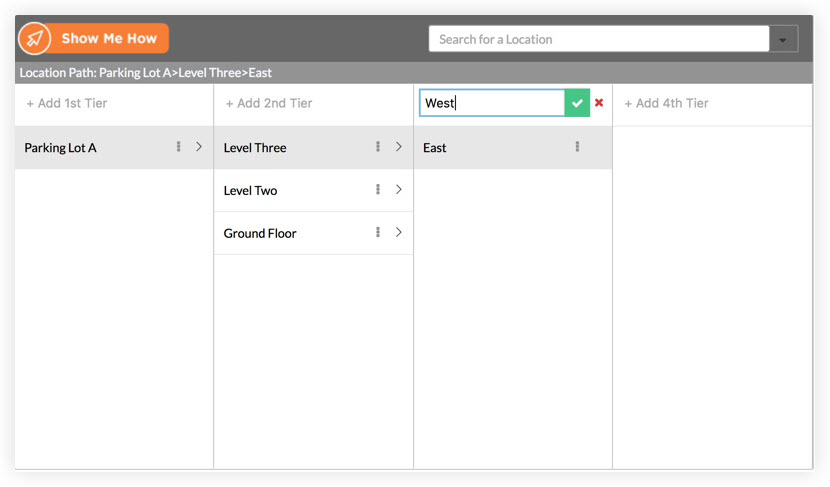
- 调整地点设置(可选)
- 仅允许在上面的地点管理器中创建地点。如果选中此框,则用户只能在地点管理器中创建地点,而不允许在项目中利用其他 Procore 工具创建地点。
- 包括可选编号。如果选中此框,则系统会将包含一个编号的前缀将添加到所有位置,以与 Procore 文档管理工具的命名标准搭配使用。此编号仅在文档管理工具中可见。如果你不使用文档管理工具,请不要选中此复选框。
添加从图纸生成的地点
- 导航到图纸工具,然后点击编辑地点层次结构。
或者
导航到项目级别管理员工具并点击"地点",然后点击"编辑地点层次结构"。 - 选择添加图纸以为一(1)个或多个新图纸或修订生成位置。
或者
选择跳过图纸和编辑以编辑现有地点。 - 继续执行你的选择步骤:
- 添加图纸
- 选中要提交以进行地点提取的图纸旁边的复选框。
注意:每张图纸只能选择一个修订用于地点。选择已用于提取位置的图纸的不同修订版,会将现有图纸替换为所选修订版并更新相关位置。 - 点击提交以进行提取。
注意:这可能需要几分钟时间。 你可以离开此页面,稍后回来查看以继续下一步。 - 如果提示,点击审核图纸。
注意: Procore 建议仅从建筑图纸中提取位置。 如果你尝试从非建筑图纸中提取位置,则会出现此消息。 - 取消选择不希望从中提取位置的图纸。
- 点击继续位置提取。
- 处理完成后,点击查看地点以查看建议的地点层次结构。
- 查看完成后,点击更新地点以发布更新的地点层次结构。
- 选中要提交以进行地点提取的图纸旁边的复选框。
- 跳过图纸并编辑
- 从列表中选择一个地点以查看关联的图纸、地点边界和热图。
- 通过以下方式之一添加地点:
- 从列表中
- 点击垂直省略号
 地点旁边的,并选择添加。 然后点击子地点。
地点旁边的,并选择添加。 然后点击子地点。
注意:你不能在子地点周围添加边界。 - 输入地点名称。
- 点击对勾进行确认。
- 点击垂直省略号
- 拖放
- 点击并按住添加地点
 图标。
图标。 - 使用拖放操作将图钉移动到图纸上的位置。
- 输入地点名称。
- 在"子地点"下,从下拉菜单中选择父地点。
- 点击保存。
- 点击并按住添加地点
- 从列表中
- 添加图纸

