在图纸上创建或链接协调问题
目标
在图纸上链接或创建协调问题。
需要考虑的事项
- 所需用户权限:
- 向个人层添加标记:
- 项目图纸工具的“只读”或更高权限。
- 将标记发布到已发布层:
- 项目图纸工具的“标准”或“管理员”权限。请参阅个人标记与已发布标记之间有什么区别?
- 在图纸上创建新协调问题:
- 项目协调问题和图纸工具的“标准”或“管理员”权限。
- 向个人层添加标记:
- 其他信息:
步骤
- 导航到项目的图纸工具。
- 点击要标记的图纸旁边的打开。
注意:你也可以点击图纸旁边的信息,然后点击在查看器/标记中打开。 - 如果尚未选中,请点击标记标签页。

- 你可以从多种标记类型创建或链接协调问题。请参阅以下步骤:
在图钉标记上创建或链接协调问题:
- 点击标记工具栏上的图钉图标。
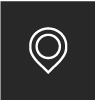
注意:如果你没有看到“图钉”,则可能已经选择了另一个图钉标记选项(例如,照片、尾项或观察)。点击任一图钉选项将展开用于显示协调问题的选项。 - 点击标记工具栏上的问题图标。请参阅标记图纸。
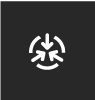
- 点击要用图钉固定协调问题的图纸区域。
- 选择新建协调问题或是链接到现有协调问题。
- 新建协调问题:
- 点击新建协调问题。
- 根据需要填写字段。请参阅在图纸上创建协调问题。
- 点击创建。
- 协调问题在协调问题工具中创建并添加到图纸中。
注意:在发布标记之前,不会为协调问题生成快照。 - 如果你希望其他人能够查看图纸上的协调问题,请选择固定的问题并点击发布。
- 链接到现有协调问题:
- 点击链接到现有协调问题。
- 在“选择协调问题”框中,搜索要添加的协调问题。
提示!双击此字段以显示你有权访问的项目中所有协调问题的列表。 - 点击协调问题以在图纸上放置图钉。
注意:图钉的颜色取决于所选协调问题的状态。- 蓝色:未解决或已发布。
- 黄色:可供审核。
- 红色:上报到 RFI。
- 灰色:已关闭。
- 如果你希望其他人能够查看图纸上的协调问题,选择已固定的问题并点击发布。请参阅发布个人图纸标记。
- 新建协调问题:
在其他标记上创建或链接协调问题:
- 点击要使用的标记工具(例如,云、箭头或文本)。请参阅标记图纸。
- 向图纸的相关区域添加标记。
- 点击回形针
 图标并选择协调问题。
图标并选择协调问题。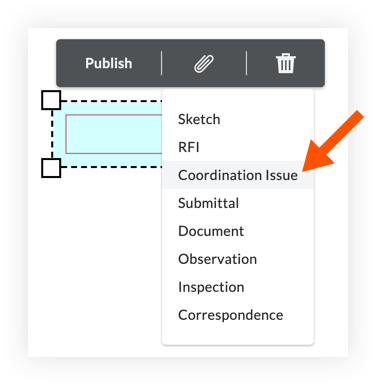
- 选择你要创建新协调问题,还是链接到现有问题:
- 新建协调问题:
- 点击新建协调问题。
- 根据需要填写字段。请参阅在图纸上创建协调问题。
- 点击创建。
- 协调问题在协调问题工具中创建并添加到图纸中。
注意:在发布标记之前,不会为协调问题生成快照。 - 如果你希望其他人能够查看协调问题标记,请选择标记并点击发布。
- 链接到现有协调问题:
- 点击链接到现有协调问题。
- 在“选择协调问题”框中,搜索要添加到标记中的协调问题。
提示!双击此字段以显示你有权访问的项目中所有协调问题的列表。 - 点击协调问题以将其链接到图纸标记。
- 如果你希望其他人能够查看图纸上链接的协调问题, 选择标记并点击发布。请参阅发布个人图纸标记。
注意:协调问题图钉的颜色取决于问题的状态。- 蓝色:未解决或已发布。
- 黄色:可供审核。
- 红色:上报到 RFI。
- 灰色:已关闭。
- 新建协调问题:

