(测试版)查看变更事件明细项视图
测试中
本教程详细介绍了一项功能,该功能仅供选择加入新变更事件明细项视图的测试版计划的参与者使用。 有关详细信息,请参阅(测试版)变更事件:新变更事件明细项视图。目标
查看、组织和管理项目的所有变更事件和变更事件明细项。
背景
变更事件工具中的明细项标签页显示所有项目变更事件的高级摘要。在此标签页中,可以对变更事件进行分组、筛选、搜索和编辑。可以根据预定义的视图或自己的自定义配置显示或隐藏列。
需要考虑的事项
- 所需用户权限:
- 变更事件工具的“只读”级别权限或更高权限,以查看变更事件信息。
- 变更事件工具的“标准”级别权限或更高权限,以查看和编辑创建的变更事件。
- 变更事件工具的管理员级别权限,可以查看和编辑所有变更事件。
- 其他信息:
- 只有在其中一个预定义视图中进行了编辑后,自定义视图才会出现。自定义视图始终会显示所做的最新编辑,并且对每个用户和项目都是唯一的。
先决条件
步骤
- 导航到项目的变更事件工具。
- 点击明细项标签页。
使用预定义的视图来显示变更事件
从以下第一个下拉菜单中选择预定义视图,或使用第二个下拉菜单更新变更事件信息的分组方式。

| 传统型详细信息 | 此视图显示与单个变更事件明细项详细信息(明细描述、供应商、合同、计量单位)相关的列 |
| 传统型摘要 | 此视图显示包含变更事件摘要信息(状态、标题、范围、类型、原因、来源)的列 |
| 完整视图 | 你可以通过此视图查看显示的所有变更事件信息 |
| 业主视图 | 此视图应由业主使用,视图列表中已移除了营收列 |
| 范围视图 | 此视图按范围自动分组并排序,以帮助用户轻松识别因超出范围变更而被遗漏的主合同变更通知单 - 标记潜在风险 |
| 临时视图 | 对预定义视图进行修改会自动将你切换到临时视图 |
使用临时视图
当对其中一个预定义视图进行编辑时,自定义视图将会激活。使用自定义视图后切换回预定义视图之一会将表恢复为预定义配置并将你的修改保存到自定义视图。自定义视图始终会显示所做的最新编辑,并且对每个用户和项目都是唯一的。
使用添加到菜单从变更事件创建项
变更事件明细项可以链接到 Procore 财务管理工具中的其他项。
- 在要链接到另一个项的变更事件明细项旁边打勾。
- 可选:点击发送报价请求以打开“发送 RFQ”页面:
注意:明细项必须存在于相同的变更事件中才能同时在 RFQ 中纳入。- 完成发送 RFQ 页面,如下所示:
- 标题。显示变更事件的标题。根据需要输入标题。
- 截止日期。显示变更事件的截止日期。根据需要更改此日期。
- 请求详细信息。显示变更事件标题。你可以根据需要向请求添加任何详细信息。
- 分发。选择要向其发送 RFQ 的人员。
- 附件。点击附加文件或使用拖放操作将任何文件附件添加到 RFQ 电子邮件。
- 合约选择。显示与 RFQ 关联的合约。来自合约的任何信息都会自动显示在 RFQ 范围描述、承包公司、合同编号和收件人中。
- 点击创建并发送 RFQ,通过电子邮件将 RFQ 发送给“分发”字段中指定的人员。
- 阅读“创建并发送 RFQ”消息,点击继续。
- 完成发送 RFQ 页面,如下所示:
- 点击添加到并选择以下选项之一:
- 合约
- 新采购订单
- 新分包合同
- 链接到现有合约
- 合约变更通知单/潜在变更通知单
- 新合约变更通知单/潜在变更通知单
- 链接到现有合约变更通知单/潜在变更通知单
- 主合同变更通知单/潜在变更通知单
- 新主变更通知单/潜在变更通知单
- 链接到现有主变更通知单/潜在变更通知单
- 预算变更
- 新预算变更
- 链接到现有预算变更
- 合约
编辑变更事件
要在变更事件工具明细项列表视图中更新变更事件:
- 点击在要更新的变更事件的变更事件明细项旁边的“编辑”图标
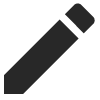 。
。 - 根据需要更新或查看变更事件的信息。
- 完成后点击保存或取消以放弃任何更改。
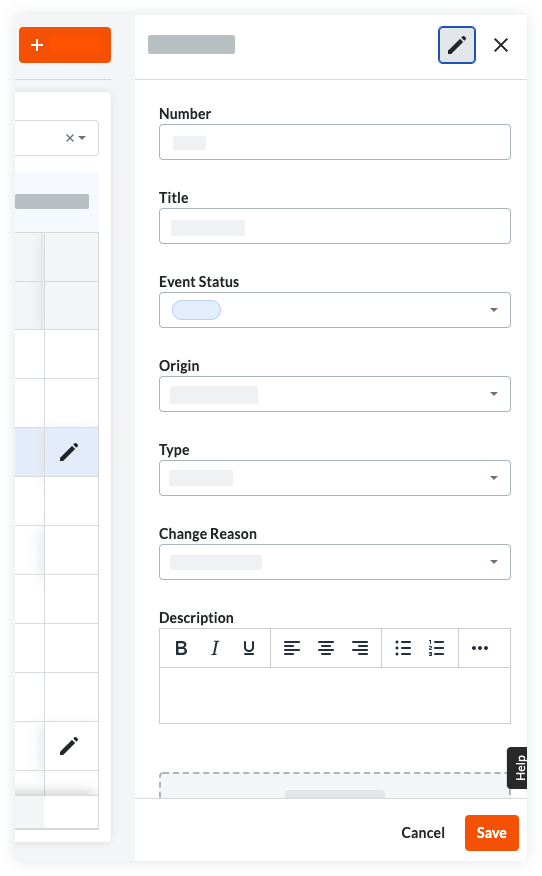
配置列
点击“表格设置”![]() 图标打开行高和列配置的菜单。
图标打开行高和列配置的菜单。
- 行高:
- 为变更事件列表视图选择小、中和大行高。
- 配置列:
- 使用切换开关确定将在变更事件列表视图中显示或隐藏哪些列。
- 点击重置为默认值会将所有列设置为显示。
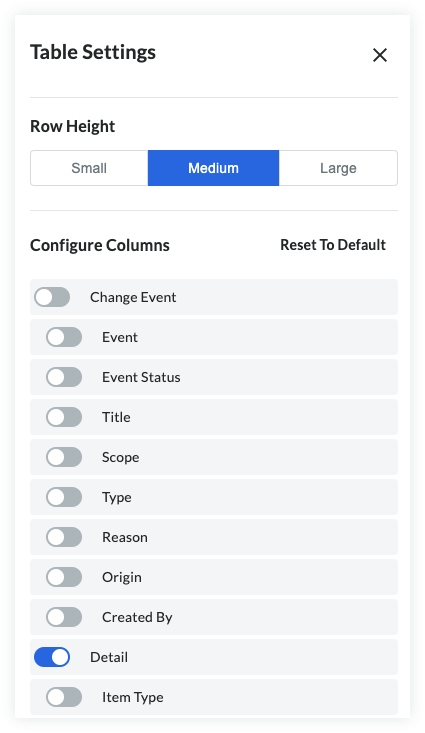
筛选明细项视图
点击变更事件表顶部搜索栏旁边的筛选器按钮
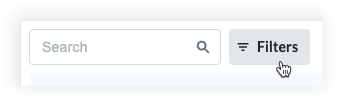
从以下筛选器中选择:
注意
*标有星号 (*) 的筛选器选项允许你将参数设置为数值。可以设置以下参数:
- 任意值
- 介于
- 大于
- 大于或等于
- 小于
- 小于或等于
- 无值
|
|
对列进行分组
列分组允许你更好地组织变更事件明细项表。指定你想要分组的列,并且改组中的列将会出现在下方。
示例
可以选择按范围对变更事件进行分组。在此示例中,范围列已移至表格的左侧,并且各个变更事件明细项已放置在其各自范围的组中。
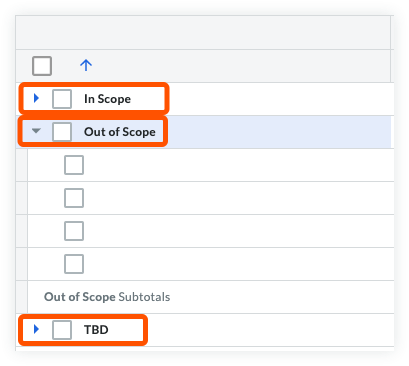
如要对列进行分组,请点击变更事件表顶部的分组依据选择器,然后选择要分到一组的列。
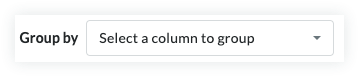
如果选择多个分组,则可以点击组并将其拖放到喜欢的顺序,使“分组依据”选择器中的组重新排列。可以通过点击组右侧的“x”来删除组。
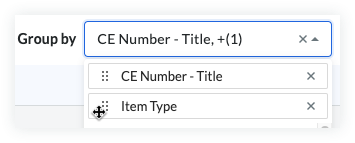
重新排列列
点击并拖动列标题以将其在表格中的位置向左或向右移动。
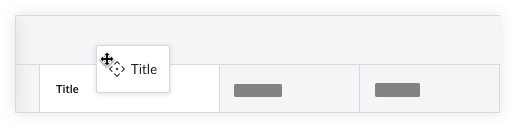
点击垂直省略号 ![]() 将鼠标悬停在列标题/标题上以打开其他列设置时:
将鼠标悬停在列标题/标题上以打开其他列设置时:
- 分组依据
- 固定列
- 固定左侧
- 固定右侧
- 自动调整此列
- 自动调整所有列的大小
- 重置列

