新建自定义字段
目标
创建可在 Procore 项目工具中使用的自定义字段。
背景
可以为 Procore 中的某些工具创建自定义字段,以便在创建或编辑项时填写其他信息。 与 Procore 中的大多数字段类似,在大多数情况下,可以在公司和项目级别报告工具中报告自定义字段。
需要考虑的事项
- 所需用户权限:
- 公司级管理员工具的“管理员”权限。
- 其他信息:
- 要查看哪些工具支持自定义字段,请参阅什么是自定义字段以及哪些 Procore 工具支持它们?
- 所有支持自定义字段的工具也通过 Procore API 支持自定义字段。有关其他信息,请参阅Procore 开发人员门户上的使用可配置字段集。
- 创建的自定义字段可以添加到支持工具的任何现有或新的可配置字段集中。
- 在将自定义字段添加到应用于一个或多个项目的可配置字段集时,自定义字段将添加到项目的所有字段集的现有项和新项中。
- 在大多数情况下,自定义字段可以包含在项目和公司级别报告工具的报告中。 请参阅创建自定义项目报告和创建自定义公司报告。
- 多选或单选下拉字段类型的选项会自动按字母顺序排列。
- 先决条件:
- 要在项目中使用自定义字段,必须将这些字段添加到可配置字段集中,然后应用于一个或多个项目。请参阅什么是可配置字段集以及哪些 Procore 工具支持它们?
步骤
- 导航到公司级别管理员工具。
- 在“工具设置”下,点击要为其创建自定义字段的工具。
- 创建可配置字段集的自定义字段
- 将字段集应用于项目
为可配置字段集创建自定义字段
可通过两种方法新建用于项目的自定义字段。选择以下选项之一:
- 选项 1:要创建以后可以添加到字段集中的自定义字段,请参阅从自定义字段标签页创建自定义字段。
- 选项 2:要在字段集标签页上的字段集中创建自定义字段,请参阅在字段集中创建自定义字段。
选项 1:从自定义字段标签页创建自定义字段
- 点击自定义字段标签页。
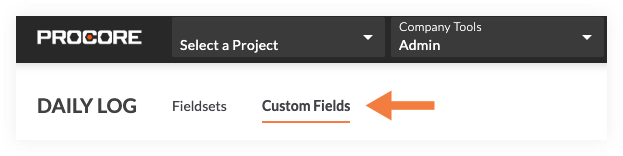
- 点击创建自定义字段。
- 为新字段填写以下信息:
- 字段名称:输入字段的名称。
- 字段类型:选择要创建的字段类型。
注意:某些字段类型可能不适用于所有工具。展开或折叠字段类型选项
- 复选框:该字段将是一个可以选中或清除的复选框。
- 公司:该字段将是一个下拉菜单,允许用户从项目目录中选择公司。
- 日期:该字段将允许用户选择日历日期。
- 文件上传:该字段将允许从 Procore 支持的工具或用户的电脑中添加附件。
- 地点:该字段将是一个下拉菜单,允许用户选择现有地点。
- 多选:该字段将是一个下拉菜单,允许用户选择多个值。
- 数字:该字段将允许输入数字值。
注意:如果用户在"数字"自定义字段中输入的数字不是十进制值或者小数点后面有两个零,则带有该字段的 PDF 导出中的数字将显示为该数字的十进制值,即.0 。 例如,如果用户输入123或123.00 ,则 PDF 导出会将数字显示为123.0 。 - 纯文本(短):该字段将是一个自由文本字段。
- 项目目录用户(多选):该字段将是一个下拉菜单,允许用户从项目目录中选择一个或多个用户。
- 项目目录用户(单选):该字段将是一个下拉菜单,允许用户从项目目录中选择一个用户。
- 只读条目:该字段将允许在文本框中输入在项上可见的消息,例如指示。
- 富文本(长):该字段将是一个富文本字段,支持段落以允许更长的答复以及粗体、斜体和带下划线的文本。
- 单选(下拉):该字段将是一个下拉菜单,允许用户选择一个值。
- 工具用户(单选):该字段将是一个下拉菜单,允许用户选择对工具具有“只读”或更高权限的用户。
- 日期/时间:该字段将是日历菜单和时间条目的组合。
- 对于多选和单选字段类型,请完成以下步骤以添加选项:
- 点击添加选项。
- 在字段中输入选项。
- 对于所需的每个其他选项,点击添加选项并输入选项。
- 点击保存选项。
- 点击完成。
- 点击创建。
- 接下来,必须将该字段添加到要在项目中应用的字段集中。 请按照以下步骤操作:
- 点击字段集标签页。
- 点击要添加自定义字段的字段集旁边的编辑。
- 可选:将该字段添加到自定义部分。请参阅创建自定义部分和什么是自定义部分以及哪些 Procore 工具支持它们?
- 点击页面底部的添加自定义字段。
- 点击从现有中选择。
- 点击要添加到字段集的自定义字段旁边的添加。
- 点击添加以确认添加字段。
- 点击切换到开启
 位置使自定义字段在部分中可见,或点击关闭
位置使自定义字段在部分中可见,或点击关闭 隐藏自定义字段的位置。
隐藏自定义字段的位置。 - 如果自定义字段为必填,请勾选"必填"复选框。 否则,该字段将是可选的。
- 点击切换到开启
- 可选:点击并拖动重新排序点阵
 图标以重新排列自定义字段在字段集中出现的顺序。
图标以重新排列自定义字段在字段集中出现的顺序。
注意:Procore 标准字段不能重新排序。 - 点击保存以保存对可配置字段集做的更改。
- 如果字段集已应用于一个或多个项目,请点击应用于现有。
或者
如果刚刚新建了一个字段集,请点击分配项目,并从下面将带有自定义字段的字段集应用到项目部分的第 3 步开始。
选项 2:在字段集中创建自定义字段
- 点击字段集标签页。
- 点击要对其添加自定义字段的字段集旁边的编辑。
或者
点击新建以新建字段集。请参阅新建可配置字段集。 - 可选:将该字段添加到自定义部分。请参阅创建自定义部分和什么是自定义部分以及哪些 Procore 工具支持它们?
- 向页面底部滚动并点击添加自定义字段。
- 点击新建。
- 为新字段填写以下信息:
- 字段名称:输入字段的名称。
- 字段类型:选择要创建的字段类型。
注意:某些字段类型可能不适用于所有工具。展开或折叠字段类型选项
- 复选框:该字段将是一个可以选中或清除的复选框。
- 公司:该字段将是一个下拉菜单,允许用户从项目目录中选择公司。
- 日期:该字段将允许用户选择日历日期。
- 文件上传:该字段将允许从 Procore 支持的工具或用户的电脑中添加附件。
- 地点:该字段将是一个下拉菜单,允许用户选择现有地点。
- 多选:该字段将是一个下拉菜单,允许用户选择多个值。
- 数字:该字段将允许输入数字值。
注意:如果用户在“数字”自定义字段中输入的数字不是十进制值或者小数点后面有两个零,则带有该字段的 PDF 导出中的数字将显示为该数字的十进制值,即 .0。例如,如果用户输入 123 或 123.00,则 PDF 导出会将数字显示为 123.0。 - 纯文本(短):该字段将是一个自由文本字段。
- 项目目录用户(多选):该字段将是一个下拉菜单,允许用户从项目目录中选择一个或多个用户。
- 项目目录用户(单选):该字段将是一个下拉菜单,允许用户从项目目录中选择一个用户。
- 只读条目:该字段将允许在文本框中输入在项上可见的消息,例如指示。
- 富文本(长):该字段将是一个富文本字段,支持段落以允许更长的答复以及粗体、斜体和带下划线的文本。
- 单选(下拉):该字段将是一个下拉菜单,允许用户选择一个值。
- 工具用户(单选):该字段将是一个下拉菜单,允许用户选择对工具具有“只读”或更高权限的用户。
- 日期/时间:该字段将是日历菜单和时间条目的组合。
- 对于多选和单选字段类型,请完成以下步骤以添加选项:
- 点击添加选项。
- 在字段中输入选项。
- 对于所需的每个其他选项,点击添加选项并输入选项。
- 点击保存选项。
- 点击完成。
- 点击创建,该字段将自动添加到字段集的底部。
- 点击切换到开启
 位置使自定义字段在部分中可见,或点击关闭
位置使自定义字段在部分中可见,或点击关闭 隐藏自定义字段的位置。
隐藏自定义字段的位置。 - 如果自定义字段为必填,请勾选"必填"复选框。 否则,该字段将是可选的。
- 点击保存。
- 如果字段集已应用于一个或多个项目,请点击应用于现有。
或者
如果刚刚新建了一个字段集,请点击分配项目,并从以下将带有自定义字段的字段集应用到项目部分的第 3 步开始。 - 可选:点击并拖动重新排序点阵
 图标以重新排列自定义字段在字段集中出现的顺序。
图标以重新排列自定义字段在字段集中出现的顺序。
注意:Procore 标准字段不能重新排序。
将字段集应用于项目
- 点击字段集标签页。
- 在要应用于项目的字段集中,点击“已分配项目”列中的链接。
- 选中要对其分配字段集的项目旁边的复选框。
或者
点击全选以选择所有项目。
- 点击更新。
- 点击确认以确认要其应用字段集的已选项目。
注意:所选项目中的 Procore 默认字段集将替换为配置字段集。 - 可选:可以将任何可配置字段集设置为新项目的默认字段。
如果要将字段集设置为新项目的默认字段:- 点击字段集对面的竖省略号
 图标。
图标。 - 点击设置为新项目默认。
- 点击字段集对面的竖省略号

