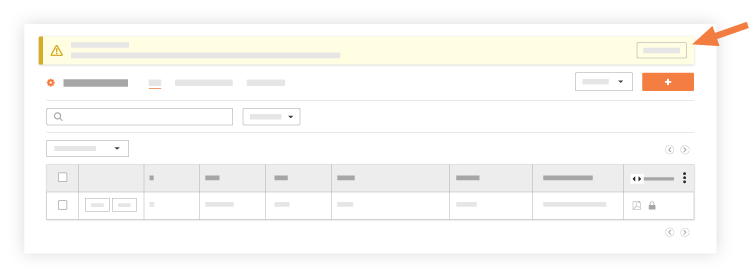创建观察任务
目标
在观察任务工具中,创建要发送给责任方的观察任务。
需要考虑的事项
- 所需用户权限:
- 观察任务工具的“标准”或“管理员”级别权限。
注意:“标准”级别用户只能将观察任务分配给“管理员”级别用户,除非在其权限模板上启用“可为观察任务分配标准用户”细分权限。
- 观察任务工具的“标准”或“管理员”级别权限。
- 其他信息:
视频
步骤
- 导航到项目级别观察任务工具。
- 点击 + 创建观察任务。
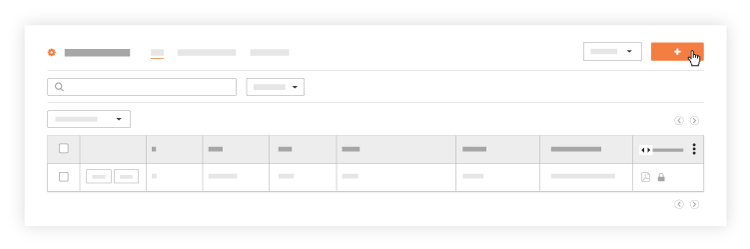
- 输入以下信息:
- 类型:选择最符合观察任务类别的类型。该类型将帮助你根据观察任务类型进行筛选和报告。创建观察任务时,不会对将出现的字段产生任何影响。请参阅默认观察任务类型有何用途?(注意:具有适当权限的用户可以自定义在此列表中显示的选择。请参阅添加公司级别观察任务类型和添加项目级别观察任务类型。)
- 状态:从下列选项中进行选择,设置观察任务的状态:
- 已启动:当创建观察任务时,任务设置为“已启动”。这意味着已在 Procore 中建立观察任务,正在等待任务分配对象做出答复。
- 可供审核:任务分配对象对观察任务采取行动后(无论是通过修复缺陷、解决安全问题等),会将状态更改为“可供审核”来答复观察任务。这会通过电子邮件,通知创建者观察任务已准备好供其审核。
- 未接受:创建者审核工作后,可能会将其标记为“未接受”。这意味着创建者认为工作未解决。任务分配对象重新成为观察任务的后续行动者。
- 已关闭:创建者审核工作后,可能会将其标记为“已关闭”。这意味着创建者认为工作已解决和获批,并已关闭该项。
- 标题:为观察任务取一个标题,显示一般主题。
- 优先级:从以下选项中为观察任务选择一个优先级:
注意:这不会改变观察任务的显示方式或位置。但是,它会告诉责任方该任务项的紧急程度。- 低
- 中
- 高
- 紧急
- 编号:系统将会根据你和团队成员已经创建的观察任务数量,自动为观察任务填充下一个编号。可以根据需要编辑此编号。此编号可以与已分配给项目中另一个观察任务项的编号重复。
- 行业:为此观察任务选择相关的行业。该字段表示解决观察任务所涉及的行业。在行业配置下的公司级别管理员标签页中设置行业。请参阅添加或删除行业。
- 地点:选择发现观察任务的地点。如何将多层地点添加到项目?
- 规范分项:选择与观察任务相关的规范分项。
- 任务分配对象:选择将完成观察任务要求的工作内容的用户。
注意:- “任务分配对象”必须拥有观察任务工具的“标准”或“管理员”权限。
- “标准”用户可以将观察任务分配给“管理员”用户或其他“标准”级别权限用户,前提是他们已被授予“可为观察任务分配标准用户”细分权限。
- 分发:将希望在观察任务状态更改或有人添加备注时接收更新电子邮件的员工添加到通讯名单。
注意:如果希望人员始终在观察任务的通讯名单中,可以将他们添加到配置设置中的默认通讯名单中。 - 截止日期:从日历中输入或选择观察任务的截止日期。
注意:“截止日期”字段是根据观察任务工具的配置设置页面上指定的默认天数自动填充的。请参阅配置高级设置:观察任务。截止日期还会考虑到哪些天被设置为项目的“工作日”。请参阅设置项目工作日。 - 私密:如果希望观察任务管理员用户、任务分配对象和通讯名单上的人员可以查看此观察任务,请选中此复选框。
- 影响条件:选择与观察任务相关的影响条件。请参阅添加根本原因分析字段。
- 影响行为:选择与观察任务相关的影响行为。请参阅添加根本原因分析字段。
- 危害:选择与观察任务相关的危害。请参阅添加根本原因分析字段。
- 描述:为观察任务添加一段描述,详细说明报告或完成工作所需的相关信息。
- 附件:点击添加文件,从 Procore 或本地计算机中选择文件,或通过拖放到灰色框中,附加相关信息,如照片或质量保修文档。
注意:请参阅将照片添加到观察任务,以便照片填充到照片工具中。
- 点击创建。
注意:这将保存并带你进入观察任务日志页面。 - 在观察任务日志页面上方的横幅中,点击发送通知或发送我的,将摘要电子邮件发送给所有尚未发送的观察任务的任务分配对象、通讯名单成员和创建者。观察任务的“通知日期”将设置为用户点击“立即发送”按钮的日期。
- 发送我的:点击此按钮将发送你创建的观察任务。
- 全部发送:点击此按钮将发送所有已经可以发送的观察任务。请务必与其他团队成员交谈,确保所有的观察任务都已准备就绪。
(注意:观察任务必须具有任务分配对象,才能看到此横幅。)