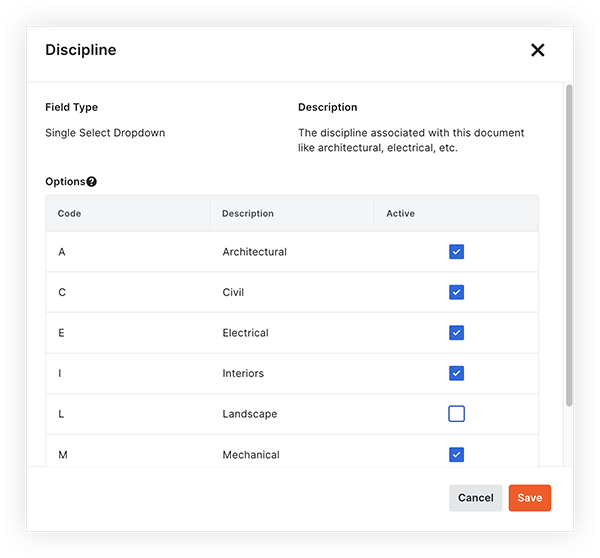文档管理 - 入门指南
目录
欢迎

本指南通过提供以下内容来帮助你首次设置 Procore 的文档管理工具:
- 文档管理工具和流程简介。
- 主题概述、最佳实践、示例和行动项。
- 视频和分步说明。
我们建议从使用 Procore 默认值的测试项目开始,同时熟悉该工具。
本指南的先决条件
- 贵公司已加入文档管理限定发布(测试版)。
- 为项目启用文档管理工具。
- Procore 中启用了以下权限:
- 公司管理员权限:
- 公司级别目录工具的"管理员"级别权限。
- 文档管理工具权限:
- 文档管理工具的"管理员"级别权限。
- 添加到启用了"上传新文件"和"提交新文件"权限的权限组。
注意: Procore 提供了默认的"文档管理员"权限组,你可以将自己添加到其中。
- 可选:工作流和通信工具权限:
- 用于配置和启动文档的工作流,需要公司级别工作流工具的"管理员"级别权限。
- 将文档附加到项目通信工具中的通信项:
- 项的通信 类型的"标准"或"管理员"级别权限。
或者
针对项通信 类型的"只读"级别权限,并在权限模板上启用"创建项"细分权限。
- 项的通信 类型的"标准"或"管理员"级别权限。
- 公司管理员权限:
下一课程: 文档管理简介
工具概述
关于工具
Procore 的文档管理工具是一个文档管理系统,可以根据属性自动组织文档。 快速找到你需要的文档,确信你正在打开最新批准的修订,并且只有应该看到它的人员才能访问。
该工具专为需要统一、可配置的解决方案来管理建设工程项目所有阶段的信息和审批的公司而设计。

借助文档管理工具,公司可以:
- 根据每个修订的属性(如状态、类型或类别)配置文档权限。
- 帮助团队成员从一个集中式系统以简化的方式访问、审核、批准和管理文档。
- 拥有与从 Procore 中的原始文档工具获得的相同优势,同时添加了带有标记、更精确权限、元数据标记和可执行命名约定的文档审批工作流等功能。
有关教程、视频和其他资源,请参阅文档管理(Web) | (iOS) (Android) 。
视频
|
|
查看功能_
文档管理工具当前包括以下功能和优点:
- 通过集中式文件存储库访问 Web 和移动设备中的项目文件的一致且易于使用的使用体验。请参阅查看文档 (Web) | (iOS) | (Android)。
- 使用机器学习、省时和改进的组织功能的简化元数据获取。 请参阅将文件上传到文档管理工具时,Procore 可以自动填充什么数据?
- 用于审查和批准文档的单一工作流体验,可加快设计审核等流程。请参阅关于文档管理工具中的工作流。
- 基于每个文档属性(例如:状态、类型或类别)的细分和灵活的文档权限组。 请参阅为文档管理工具创建权限组和在文档管理工具中查看和管理文档权限。
- 按照ISO 19650 等国际标准进行的信息管理。 请参阅编辑文档管理工具的上传要求和编辑文档管理工具的命名标准。
- 使用"保存的视图"有效组织文档,允许用户随时快速访问特定的文档组。请参阅在文档管理工具中创建保存的视图。 所有用户都可以创建自己的个人视图,拥有文档管理工具的"管理员"权限的用户可以创建视图供项目中的每个人使用。
一般工具流程
配置设置后(如本指南稍后部分所述),使用文档管理工具的一般过程如下:
注意
本指南稍后将介绍工具设置和权限、保存的视图以及审批工作流等其他主题。工作流图
|
|
上传、审核和提交文件
视频
|
|
上传文件
文档管理工具上传文档的方式与 Procore 原始文档工具类似。 但是,文档管理工具对文档内容和文件名使用机器学习,以自动填充数据,例如文档类型、图纸 编号和图纸描述。
注意:你将在本指南的下一部分中设置字段、命名标准和上传要求。

查看、下载和共享文档
将文档提交到项目后,具有适当权限的人员可以查看、共享和下载他们所需的文档。
注意:文档权限将在本指南稍后部分设置。
视频
|
|
下一课程: 文档字段 - 概述
字段概述
背景
在施工中,错误和返工通常是由于在多个文件夹或工具中重复的过时项目文件引起的。 为降低此风险,Procore 的文档管理工具会根据每个文档修订的属性(文档字段)自动组织和控制对文件的访问。正因如此,在开始使用该工具之前设置这些字段值尤其重要。
这个怎么运作
Procore 的文档管理工具使用元数据和文档字段来自动授予访问权限和组织文档修订,使其更易于查找。 项目的文档字段是通过可配置的字段集在公司级别管理员工具中配置的。可以从文档管理工具的"配置设置"页面显示或隐藏字段选项。
注意:每个文档的必填字段:名称、类型、状态和修订。

重要提示
在上传文档之前,请务必为文档管理工具设置命名标准和上传要求。 这可确保标准化和合规性,并有助于自动填充字段。 请参阅将文件上传到文档管理工具时,Procore 可以自动填充什么数据?注意:在本指南的上传要求部分,你将按文档类型配置每个文档的哪些字段应该是必填字段。
文档的字段集和字段选项
公司管理员可以在公司级别管理员工具的"文档管理"工具页面上管理可配置字段集和默认字段选项。
管理可配置字段集
新建字段集或编辑现有字段集,然后将它们分配给你的项目。这使你能够设置所有项目的文档中的哪些字段是必填字段。

即将推出
文档管理工具将添加自定义字段,以便你可以创建自己的字段或隐藏不需要的字段。
Procore 中的其他字段
以下字段用于文档管理工具,但可在 Procore 的其他区域中配置(显示在文档字段的"设置"页面上):
- 项目: 项目编号应该是项目名称的缩写,例如"VTX"代表Vortex Business Center。项目级别管理员工具中的"编号"字段会填充文档的"项目"字段。
- Originator :字段表示文档的来源。 例如,与目录中的"ABC 公司"关联的人员会上传文档,因此应作为Originator字段选择"ABC 公司"。公司或项目级别目录工具中公司的"缩写名称"字段显示为"Originator"字段的选项。
- 地点: 此字段表示与文档关联的地点。在项目级别管理员工具中添加的地点显示为文档的"地点"字段的选项。
- 阶段:此字段表示为其创建文档的施工阶段。 公司级别管理员工具"默认"页面上的"项目阶段"显示为文档"阶段"字段的选项。
最佳实践
在为文档管理工具设置文档字段之前,请考虑以下事项:
- 哪些字段对你的文档管理需求很重要?
- 现场要求是否应该因项目而异,还是在整个公司都保持一致?
- 对于必填字段(如"状态"和"类型"),应该提供哪些值?
- 什么"代码"应与每个字段值相关联(例如"DR"代表图纸),以便在你的文档命名标准中可将它们识别?
下一课程: 文档字段 - 设置
设置 - 字段
现在你已了解文档管理工具中的文档字段,你已准备好在 Procore 中完成以下操作:
视频
|
|
1.创建可配置字段集
在公司级别管理员工具中,为将应用于项目的文档管理工具创建一个新的可配置字段集。这使你能够设置所有项目的文档中的哪些字段是必填字段。
注意:将来,你将能够向字段集中添加新的自定义字段以及隐藏不打算使用的字段。 
4.设置其他 Procore 字段
根据项目的要求,在开始之前可能需要设置一些额外的字段。 如果你计划使用文档命名标准,则项目编号和Originator代码尤其重要。
项目编号
在项目级别管理员工具的"编号"字段中输入项目编号。 这将在文档的"项目"字段中使用。 
![]() 查看步骤
查看步骤
Originator代码("缩写名称"字段)
在项目或公司级别目录工具中,为项目文档可能来自的任何公司添加"缩写名称"代码。 这些缩写的公司名称将可用于"Originator"字段。
![]() 查看步骤
查看步骤
阶段编号
在公司级别管理员工具的"默认"页面上,查看"项目阶段"部分并根据需要添加或删除阶段。 这些阶段将显示为"阶段"字段的选项。 
![]() 查看步骤
查看步骤
命名标准概述
背景
由于所有项目都采用一致的文档命名标准,你的团队将轻松了解每个文档的作者和用途。Procore 的文档管理工具使用每个修订的属性来自动强制执行命名标准并自动填充元数据(属性),从而简化了上传过程。 它确定上传是否应与以前的修订相关联还是成为一个全新的文档。
这个怎么运作
文档管理工具可以使用文档属性编号来强制执行文档命名标准。 当上传的新修订使用与现有修订相同的名称和格式时,系统会将这些修订一起累积到一个具有唯一名称的文档工具中。 这样做可降低文件重复的风险,并让每个人都使用最新信息。

在文档管理工具的配置设置页面上,你可以添加或删除字段并重新排列它们,以创建可用于项目中的部分或全部文档的自定义命名标准。
重要提示
由于文档管理工具使用文档名称和格式(例如 PDF)来自动识别后续修订,因此你的命名标准必须包含唯一标识文档包的全套字段集,但不包含其中的每个独立修订。
如果希望在单个文档容器中跟踪同一文档的修订,命名标准不应 包括特定于修订的字段,例如状态、修订编号、作者或任何类型的日期。
最佳实践
请务必尽早在新项目上设置文档命名标准的结构。 这避免了不一致和重构。
在为文档管理工具设置命名标准之前,请考虑以下事项:
- 哪些类型的文档需要强制执行命名标准?
- 名称中哪些信息的组合和顺序最能帮助你的团队最好地了解文档的目的,尤其是在他们在没有其他上下文的情况下找到文档的情况下?
- 名称中的什么信息组合可以确保单个文档被唯一识别并且不会意外重叠?
- 例如,你可能会决定在不太复杂的项目中,只有你的图纸和技术送审需要命名为项目类型类别编号(例如 ABC-DR-A-101 或 ABC-LS-C-202),而所有其他文档,如报告或跟踪器,可以保留其原始文件名。
示例
假设你正在管理一个位于英国伦敦的名为"杜克医院(DH)"的项目,并且你的项目遵守ISO 19650 标准。 你已经为图纸建立了以下结构化命名约定:
项目 -Originator- 量/系统 - 地点 - 类型 - 类别 - 编号。
让我们以四楼的建筑图纸为对象,该图纸的体量/系统指定为"zz",编号为"401"。 本图纸由项目的建筑师John Moore & Associations(JMA)发布。
根据你的命名约定,此图纸的文件将标记如下: DH-JMA-zz-04-DR-A-401
如果你在文档管理工具中设置了此命名标准,则系统将在上传时需要这些字段中的每一个字段,然后为你生成文档名称。 此外,如果此文档完整上传到该名称系统,则所有这些文档字段都会自动标记为修订,无需任何手动操作。
这种系统化的命名方法可确保清晰度和一致性,从而轻松识别和组织项目文档,即使在杜克医院这样的复杂项目中也是如此。
下一课程: 命名标准 - 设置
上传要求概述
背景
如在之前的课程中所述,文档管理工具使用文档属性来控制用户对单个修订的权限、生成命名标准并整理文档以便于检索。 因此,如果上传的文档没有足够的属性,则你以后可能无法轻松找到它们。正因如此,在上传任何文件之前设置必填字段变得异常重要。 此外,可以根据文档类型自定义这些上传要求,并且可以指定是否需要强制执行命名标准。
重要提示
每个文档始终都需要提供名称、类型、状态和修订字段。这个怎么运作
在此工具的"配置设置"页面的"上传要求"部分,你可以设置所有文档都必须遵循的默认规则。 你还可以创建条件规则来覆盖默认规则并仅适用于某些文档类型。

这些规则决定必须为上传的文档填写哪些元数据字段,以及是否强制执行你的项目命名标准。
最佳实践
在为文档管理工具设置上传要求之前,请考虑以下事项:
- 上传到系统的每个修订(无论其类型)都应存在哪些属性和命名要求?
- 哪些要求应根据文档类型而有所不同?
注意:你整个项目只能有一个命名标准,但你可以决定是否对每个文档类型强制执行。 - 你的项目是否允许重复的修订标识符? 默认情况下,修订字段设置为可编辑字段,而 Version 字段始终是 不可编辑的唯一 标识符。 通过提供手动编辑"修订"字段以匹配之前上传的修订编号的选项,用户可以上传进行了细微编辑的文件,而无需将其视为全新的修订。但是,如果愿意,管理员可以要求某些文档类型的修订是唯一的。
下一课程: 上传要求 - 设置
设置 - 上传要求
现在你已了解文档管理工具的上传要求,你已准备好在 Procore 中完成以下操作:
视频
|
|
1.编辑默认规则
在"配置设置"页面的"上传要求"部分,查看默认规则并根据需要进行更改。 你可以选择是否强制执行命名标准,选择上传文档必填的字段,并决定是否允许重复的修订标识符。
注意:状态、类型、修订和名称字段始终为必填字段,以及你决定在公司文档管理工具字段集中需要的任何其他字段。

下一课程: 文档权限 - 概述
文档权限概述
背景
单个施工文件在其生命周期中可能会进行十多次修订和数以百计的小版本更新。 每个修订都适用于工作中的不同阶段、目的和受众。在许多项目中,这些修订分散在需要手动权限管理的不同文件夹中。 但是,使用 Procore 的文档管理工具,你可以自动控制" 容器"中每个单独文档修订的权限。该工具可以使用该修订的属性(例如状态、阶段、类型或类别)来自动确定权限。
这个怎么运作
文档管理工具使用两个权限级别:一般 Procore 工具权限和灵活的权限组,根据其属性授予单个文档修订的访问权限。
可以为项目中的不同用户角色或公司创建权限组,你可以设置特定规则来自动控制这些组有权访问哪些文档修订,以及他们应该拥有的访问权限级别(例如 查看者、业主或管理员)。 可以在配置设置页面的权限标签页上和工作流工具的权限模板中进一步自定义权限。

视频
|
视频内容可能无法准确反映系统的当前状态,和/或可能已过时。 |
注意
本指南的下一部分将介绍与工作流相关的权限。最佳实践
在为文档管理工具设置权限之前,请考虑以下事项:
- 项目中需要不同级别项目文档访问权限的不同用户角色集有哪些?
- 这些组应该能够访问什么内容?哪些文档字段是确定此访问权限所必需的?
- 例如,你可以考虑为项目经理和文档控制者提供对系统中每个文档修订的"管理员"访问权限,但仅授予现场团队对已批准项目图纸的"查看者"访问权限。
- 哪些人应该能够更改文档管理工具内的设置?
示例
保是文档控制团队的成员。 他正在为公司的以下人员分配权限:
- Jack ,他公司的另一位文档管理员。
- Searh ,他公司的项目经理。
- Mart ,混凝土分包商的领班。
在项目的目录工具中,Wal 选择分配给用户的文档管理工具的"管理员"或"标准"级别权限:
- Apple 为 Jack 和自己分配了"管理员"级别权限。
这使他们既可以完全控制工具,也能够启动和监督文档工作流。 - Labor 为 Mart 和 Sarah 分配"标准"级别权限。
他们可以以标准访问权限使用工具并参与文档审批工作流。 但是,他们无权更改工具内的任何设置。
为了进一步优化权限,Wal 在文档管理工具中使用了两个不同的权限组:
- 他将 Jack、Sarage 和他自己添加到"文档管理员"权限组。
他们将能够上传和提交文件,从而简化文件控制流程。 - PAUL 将马特添加到"混凝土分包商"权限组:
无论文档状态如何,他将被授予对源自其公司的任何文档的"业主"访问权限。 此外,他将拥有对为施工图纸和与任何其他类别相关的技术提交而签发的"查看者"访问权限。
下一课程: 文档权限 - 设置
设置 - 文档权限
现在你已了解文档管理工具的权限,已经准备好在 Procore 中完成以下操作:
下一课程: 使用工作流进行文档批准 - 概述
审批工作流概述
背景
通常情况下,建筑公司必须在文件夹和竖井系统之间手动移动施工文档,因为它们的状态从进行中、审查中到已获批移动。 这样做会产生大量开销,并可能导致错误和返工。 使用 Procore 文档管理,你无需在状态发生变化时移动文档,而且审批工作流结束后,对修订的访问权限会自动更改。 此外,文档管理工具中内置的工作流引擎具备出色的可定制性,能够适应任何类型文档的简单和复杂的审批场景。
这个怎么运作
你可以创建自定义工作流模板,然后将其分配给上传到文档管理工具的文档。 工作流启动后,会通知工作流参与者审核文档,可以选择使用标记对其进行备注,并提供审批结果。
当文档修订得到审核并被批准或拒绝时,修订的状态会在 Procore 中自动更新。 这意味着在文档获得批准后,你无需手动更改权限设置或在文件夹或工具之间移动修订。 为 PDF 文档创建工作流时,工作流任务分配对象可以在工作流中的步骤中将标记直接添加到 PDF。 工作流完成后,所有工作流决策、标记和其他文件附件都会保留,以便以后引用。
视频
|
视频内容可能无法准确反映系统的当前状态,和/或可能已过时。 |
创建文档管理工作流模板
要对文档使用工作流,你需要在 Procore 的工作流工具中创建一个或多个工作流模板,然后将它们应用于你的项目中。

将工作流模板应用于项目后,你需要在文档管理工具的配置设置页面的工作流标签页上使用正确的任务分配对象进行配置,然后才能使用。

开始启动文档工作流
为项目配置工作流模板后,可以在"已分配的工作流"列中为文档选择工作流。 你还可以使用批量编辑选项一次将一个工作流分配给多个文档。
注意:如果你希望要求某些文档(如图纸)选择工作流,你可以在上传要求中将此字段设置为要求。

最佳实践
在为文档管理工具设置工作流模板之前,请考虑以下事项:
- 你要针对哪些类型的文档执行哪些文档审核和审批流程?
- 审批流程如何因文档的目的、类型或来源而异?
- 每个步骤你需要哪些答复选项(例如 已批准、批准并备注、已拒绝)?
- 应该允许谁创建和配置文档工作流?
- 应该允许谁管理活动文档工作流(例如 重新启动它们或在流程中更改任务分配对象)?
示例
在下面,你将看到机械图纸审批流程工作流的示意图。 每个方框对应一个特定步骤,而箭头表示在每个关头做出的决定。 
我们考虑一个项目,其中机械分包商 M's Mechanical 提交 1 级图纸。 这些图纸的初始目标是执行质量保证(QA)检查的文档管理员。
- 如果文档在 QA 检查期间收到"已拒绝"状态,则会被标记为"RJ-拒绝"并移至标题为"QA 检查已拒绝 - 重新提交"的后续步骤。 在这种情况下,M's Mechanical 会立即收到拒绝通知,并指示重新提交文档。
- 如果文档在 QA 检查中收到"已获批"状态,则会进入下一阶段,表示"技术内容审核"。
- 如果文档遭到拒绝,它会进入以下称为"技术内容被拒绝"的阶段,并被标记为"RJ 拒绝"。
- 如果在"技术内容审核"阶段获得批准,文件将进入"顾问审核"。
- 结果可以是以下之一:"已获批"、"已获批,但备注"或"已拒绝"。 根据此决定,为文档分配的最终状态为"状态 A - 已获批"、"状态 B - 已获批,但带有备注"或"状态 C - 已拒绝"。
注意:文档管理工具中设置的权限组决定了谁可以在批准文档后查看文档。
- 结果可以是以下之一:"已获批"、"已获批,但备注"或"已拒绝"。 根据此决定,为文档分配的最终状态为"状态 A - 已获批"、"状态 B - 已获批,但带有备注"或"状态 C - 已拒绝"。
下一课程: 使用工作流进行文档批准 - 设置
设置 - 审批工作流
现在你已了解文档管理工具的审批工作流,你已准备好在 Procore 中完成以下操作:
1.分配工作流权限
如果你尚未设置工作流权限,请进行设置。
5.启动文档工作流
将文档上传到项目时,可以在"已分配的工作流"列中将一个工作流分配给文档。 提交文档后,分配的工作流将从第一步开始,并通知审核人。
注意:如果一起批量提交文档,审核人将收到一封电子邮件,其中包含需要他们注意的所有文档,而不是针对单独提交的文档收到单独的电子邮件。

下一课程: 保存视图的文档组织 - 概述
保存的视图概述
背景
大多数文档管理工具使用文件夹来保持文档有序且易于访问。 文件夹可能会出现问题,因为每个文档修订实际上都必须存在于文件夹中,并且不能同时存在于两个或多个文件夹中。 虽然这适用于访问权限受限的正在进行的工作文档,但一旦提交文档进行审核然后被拒绝或发布给更广泛的受众,这就会成为一个问题。 在施工中,必须维护单个、可追溯的施工文件修订及其状态随时间变化的历史记录。 如果必须在用于不同目的或受众的文件夹之间手动复制或移动修订,则会失去这种可跟踪性,并且存在团队利用过时信息的风险。
借助 Procore 的文档管理工具,文档修订会使用描述它们的属性进行标记,并且可以使用搜索筛选器快速找到它们。 例如,你可以使用筛选器来查找最新批准的建筑图纸,或查看来自你的公司的被拒绝的文档。 你可以将这些搜索筛选器另存为"保存的视图",以便你和你的团队更轻松地查找文档,从而提供标准项目文件夹结构的优势,而避免文件重复的风险和弊端。
这个怎么运作
基于文档属性的组织
提交文档修订后,用户可以在文档标签页上访问它们。 为项目设置的权限组和规则会自动控制每个人可以查看的文档修订。 与每个文档关联的元数据可确保用户能够快速访问他们所需的文档,并且他们只能看到他们有权访问的文档。

保存的视图
保存的视图是一组保存的搜索筛选器,用于快速访问文档管理工具中的文档。保存的视图以直观的方式组织你的文档,同时还满足特定上下文的需求,例如保存的视图"已发布电气图纸"适合只想查看特定文档类型的最新获批版本的电工。与传统文件夹不同,保存的视图不要求用户指定上传位置。它们会自动合并同一文档的过去、现在和未来的修订。
管理员可以为项目中的每个人创建保存的视图,个人用户可以创建仅对他们可见的保存视图。 每个保存的视图都保存在一个集合中,该集合是一个父类别,具有其自己的一组由项目管理员确定的筛选器。
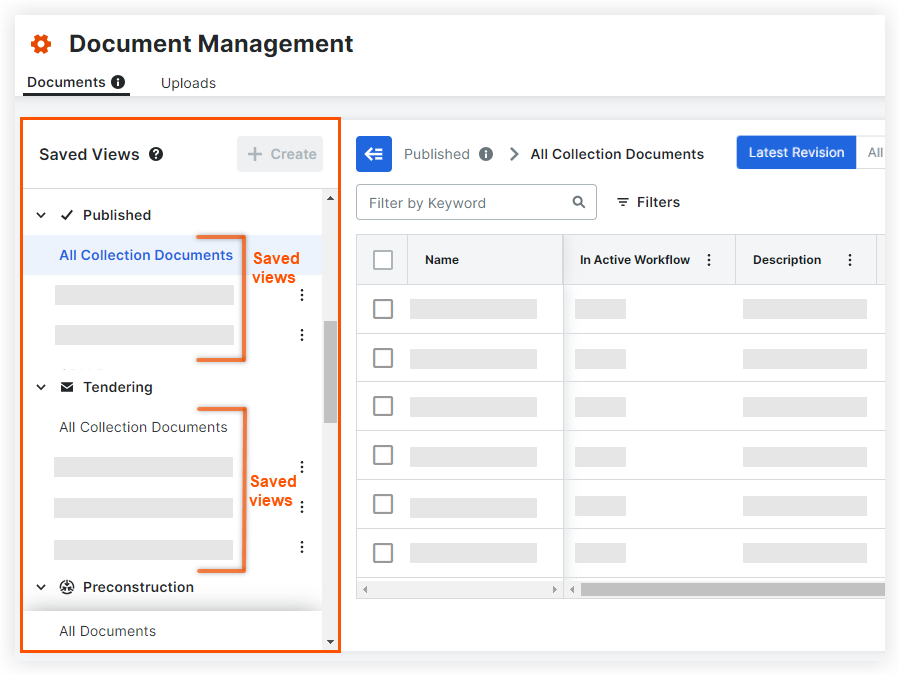
注意:管理员可以创建项目中的每个人都可以访问的已保存视图,任何用户都可以创建保存的视图供个人使用。
视频
|
|
最佳实践
在开始配置保存的视图之前,请考虑以下事项:
- 你通常是否为项目使用标准文件夹结构? 如果是,你可以创建保存的视图以复制文件夹结构并有效控制对文档的访问。
注意:保存的视图嵌套在集合中。 - 你希望你的团队可以快速访问什么类型的文档?
- 你希望现场团队可以使用哪些施工文件?
示例
保存的视图由筛选器驱动,而不需要手动重新组织文件夹内的文档。 这意味着文档列表将自动更新。
比方说,名为保的文档管理员想要为获批电气图纸创建保存的视图。 从已发布集合(已筛选出已获批文档)开始,Apple 将选择以下额外筛选器来创建新的保存视图:
- 类别:电气
- 类型:图纸
下一课程: 保存视图的文档组织 - 设置
设置 - 保存的视图
现在你已了解如何在文档管理工具中组织文档,你已准备好在 Procore 中完成以下操作:
行动项
创建保存的视图
对于管理员希望人们可以快速访问的类别,他们可以将保存的视图的访问权限设置为"项目中的每个人"。 此外,任何用户都可以创建自己的个性化视图。
注意:目前,项目保存的视图必须在每个项目中单独创建,但在未来,你将能够在公司内的多个项目中标准化保存的视图。

下一课程: 带有通信的文档分发 - 概述
通信概述
背景
由于以数字方式共享文档和通信的方式如此之多,想要为项目保持清晰的通信记录可能很困难。 在 Procore 之外手动添加和通过电子邮件发送文档会增加引用过时修订的风险,并且很难在需要时找到和参考通信。
Procore 的通信工具是共享项目文档和维护正式通信记录的中心位置。 文档管理文件可以直接从 Web 或移动设备添加和链接到通信项,从而轻松访问文档并查看清晰的通信历史记录。
这个怎么运作
当需要分发或讨论与文档相关的任何内容时,可以使用 Procore 的通信工具,从文档管理工具添加和共享文档。 例如,你可以为传输记录创建通信 类型以共享已批准的图纸包。
通过通信项共享文档有助于确保通过 Procore 保留正式的记录系统。 附加的文件(非副本)直接从文档管理工具链接,这意味着会保留文档的完整历史记录、上下文和权限。
视频
|
|
最佳实践
在为项目配置通信模板之前,请考虑以下事项:
- 你的项目团队需要有关施工文件的哪些类型的正式通信,他们可能需要何时发布?
- 你是否熟悉通信工具? 如果是,你现在如何使用它,一旦开始使用文档管理工具,这种情况会如何改变?
- 谁应该发送和管理通信?
- 考虑通信工具所需的权限:项通信 类型的“标准”级别或更高级别权限。 或者项通信 类型的"只读"级别权限,并在权限模板上启用"创建项"细分权限。
示例
让我们以 M 的 Mechanical 来看,这是一家机械分包商,已成功获得机械施工图包的批准。 将这些信息分发给现场团队对他们来说至关重要。 这可确保所有项目成员都充分了解最新发布的图纸,并且可以使用最新的计划集。
为完成此操作,M's Mechanical 将在公司级别管理员工具中创建一个新的通信 类型用于传输。 输入详细信息后,他们会将此通信 类型分配给项目。
在通信工具中,他们将创建一个新的通信项并选择传输记录类型。 他们将填写必要的信息并附上获批的机械施工图。
创建并发布通信后,这些新批准的图纸将立即通过电子邮件分发给每个具有适当文档管理权限的项目团队成员。 例如,通信任务分配对象必须有权访问已批准的机械施工图才能访问附加的文档。
下一课程: 文档分发和通信 - 设置
设置 - 通信
现在你已了解如何通过通信工具分发文档,你已准备好在 Procore 中完成以下操作:
注意:
- 如果你已经在 Procore 中为你的项目设置了通信工具,则可以跳过前两个操作项。
- 在至少创建一种通信 类型通信 类型并至少为项目应用一种通信类型的字段集之前,项目中不会显示通信工具。
下一课程: 结论
结论