在日历视图中查看工作日志
目标
使用日历视图查看和管理工作日志条目。
背景
工作日志工具的日历视图提供一个月内所有条目的可视化概览。可以直接从此日历创建和管理条目并完成工作日。
需要考虑的事项
- 所需用户权限:
- 查看日历:
- 工作日志工具的“只读”或更高权限。
注意:在其权限模板上启用了“仅限协作者条目”细分权限的用户无法查看日历视图。
- 工作日志工具的“只读”或更高权限。
- 查看日历:
步骤
- 导航到项目的工作日志工具。
- 点击日历。
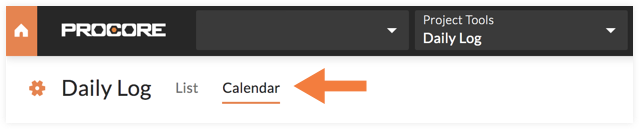
点击以查看相关部分的步骤:
查看日历
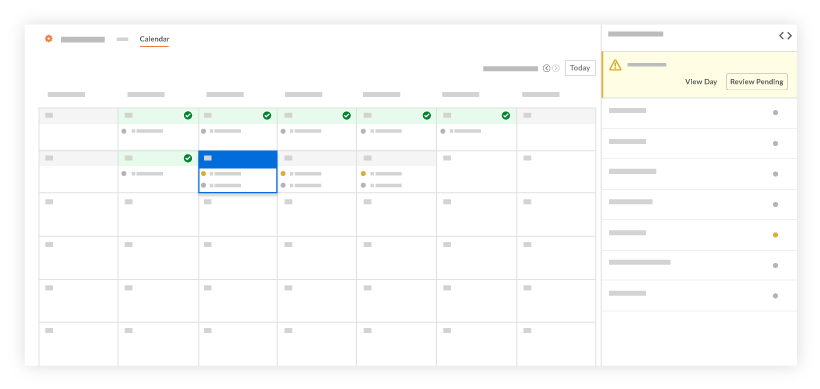
- 查看日历以了解哪些日期添加或批准了条目(见上图)。
- 通过以下方式指示每个工作日志的状态:
- 当前查看的日期以蓝色标出。
- 已完成的日期用绿色横幅和对勾
 表示。
表示。 - 日期中的待处理条目用黄色圆圈
表示。
- 一天的获批条目用灰色圆圈
表示。
- 没有数据的日期显示为空白日历日。
- 可选:在不同日期之间切换。
- 要查看另一日期,请点击日历上的日子。
注意:你不能打开未来的日期。 - 要查看不同日期的摘要,请点击侧面板中的向前或向后箭头。
- 要查看不同的月份,请点击月份和年份日期旁边的向前或向后箭头。
- 要导航回当天日期,请点击今天。
- 要查看另一日期,请点击日历上的日子。
- 可选:点击查看工作日以查看当天的所有日志并添加或管理条目。
查看已完成日的详细信息
- 点击已完成的日期。
注意:已完成的日期标有绿色对勾。 - 横幅指示已完成该日期的用户姓名以及他们标记为完成的日期。

