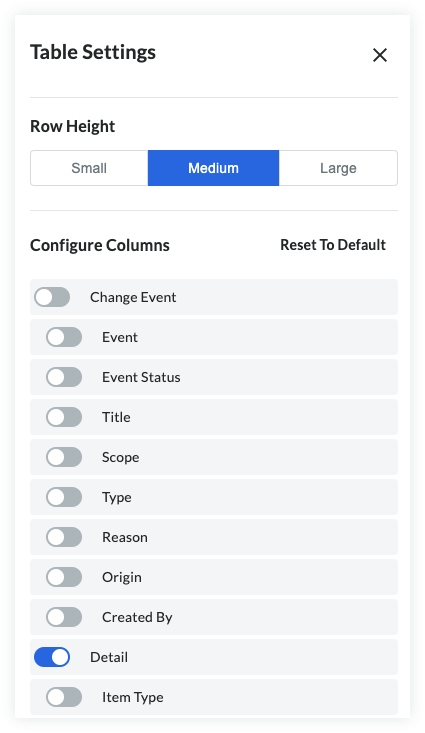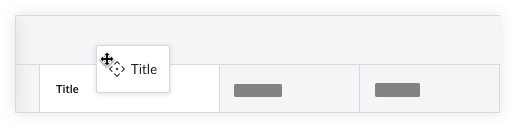设置变更事件明细项视图的可配置视图
目标
创建并管理 Procore 变更事件工具的可配置视图。
背景
变更事件工具列表视图中的默认视图包括“经典详细信息”、“经典摘要”、“完整视图”、“业主视图”和“工作范围视图”。每个视图对列的排列和分组都不同,旨在以特定的方式显示工具中的数据。当现有的默认视图不能满足变更事件工具所需的列排列时,Procore 用户将创建并配置一个可配置视图。创建可配置视图后,用户可以使用自己选择的列自定义变更事件工具的列表视图,并保存视图,以便在 Procore 项目中标准化。
需要考虑的事项
- 所需用户权限:
- 公司级管理员工具的“管理员”权限。
- 其他信息:
- 新创建的视图将会自动应用于所有项目。
- 新创建的视图在发布之前都将设置为“隐藏”。请参阅更改可配置变更事件视图的状态。
- 可配置视图不支持自定义字段。
步骤
创建新视图
- 导航到公司级别管理员工具。
- 在“工具设置”下,点击变更管理。
- 点击可配置视图标签页。

- 点击创建视图。
注意:如要编辑现有视图,请点击“可配置视图”页面上的视图标题。 - 输入视图名称和视图描述。
- 可选:从公司中选择一个项目来预览至多包含 25 行数据的新视图。
- 可选:选择一个现有视图以用作创建新视图的模板。新视图将使用所选现有视图的列来进行填充。
- 点击配置视图以开始配置新视图。
- 点击配置图标
 来查看要添加到视图的可用列列表。
来查看要添加到视图的可用列列表。 - 将开关切换为“开”
 ,使视图中包含一列。
,使视图中包含一列。
筛选和排序明细项视图
筛选
点击变更事件表顶部的过滤。
从以下筛选器中选择:
- 状态
- 范围
- 类型
- 变更原因
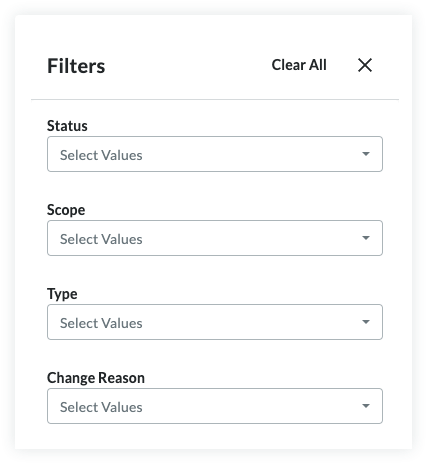
排序
点击列的标题以更改其排序行为。
示例:更改“状态”列的排序顺序,以便首先列出“打开变更事件”。
对列进行分组
列分组允许你更好地组织变更事件明细项,尤其是在项目评估财务管理风险时。指定你想要分组的列,并且改组中的列将会出现在下方。
如要对列分组,请点击变更事件表顶部的选择组选择器,然后选择要分到一组的列。
如果选择多个分组,则可以点击组并将其拖放到喜欢的顺序,使“分组依据”选择器中的组重新排列。可以通过点击组右侧的“x”来删除组。
可以通过点击选择器底部的重置来重置分组。
更改可配置变更事件视图的状态
单个可配置视图的状态可以在已发布和隐藏之间切换。已发布视图可用于其分配的项目,而隐藏视图则不可使用。当可配置视图正在创建但尚未准备好实施时,可用隐藏状态。
- 导航到公司级别管理员工具。
- 在“工具设置”下,点击变更管理。
- 点击可配置视图标签页。
- 点击要变更的视图行中的状态列。
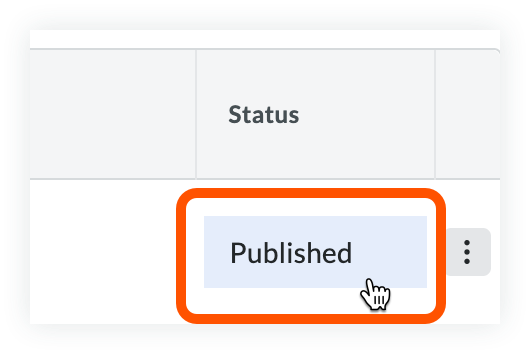
复制或删除视图
可配置视图可以进行复制,以便更轻松地构建新视图。复制视图会创建一个是现有视图的精确复制品的新视图。删除视图会永久移除该视图。
注意:删除的视图不可恢复。Procore 的默认视图无法删除。
- 导航到公司级别管理员工具。
- 在“工具设置”下,点击变更管理。
- 点击可配置视图标签页。
- 点击正在变更的视图行中的省略号图标。
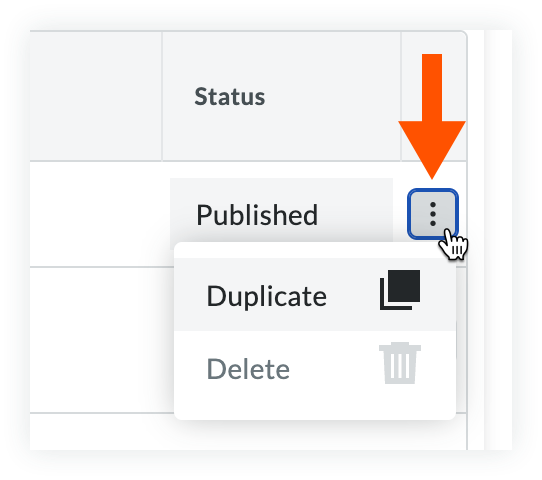
- 点击复制或删除。