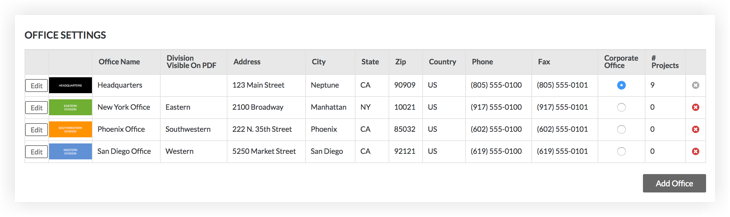添加办公室地点
限定发布
Procore 正在添加一个新的"公司信息"标签页,某些公司可以在其中管理其办公室设置。 如果在"一般设置"标签页中没有看到"办公室设置"选项,请参阅管理公司信息。目标
将一系列办公室地点添加到公司的 Procore 账户中,然后将这些办公室与具体项目关联。
需要考虑的事项
- 所需用户权限:
- 要添加公司办公室地点,需要公司级别管理员工具的"管理员"级别权限。
- 要将公司办公室地点与项目关联,需要项目级别管理员工具的"管理员"级别权限。
- 其他信息:
- 你在以下步骤中输入的信息将出现在 Procore 报告中,以及你的用户从 Procore 项目工具导出的大多数 PDF 文件中。
步骤
- 导航到公司级别管理员工具。
- 在"公司设置"下,点击一般设置。
- 滚动到“办公室设置”。
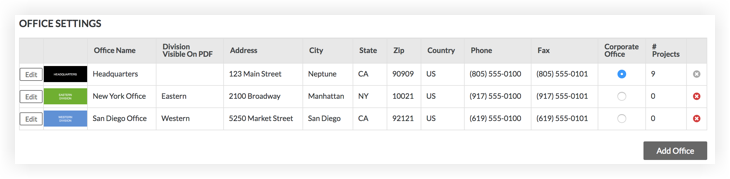
- 点击添加办公室。
- 请执行下列操作:
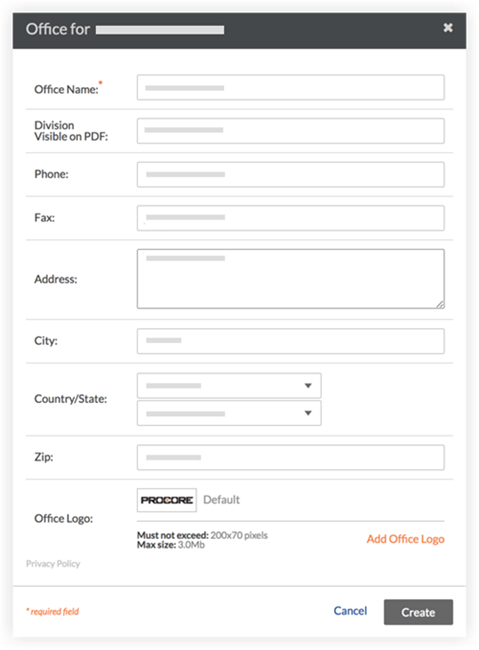
- 点击创建。
注意:现在可以将办公室分配至 Procore 项目了。 请参阅为项目分配办公室地点。 - 如果公司有多个办公室地点,可通过选择公司总部选项按钮,将其中一个地点指定为公司总部。